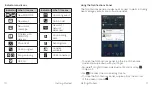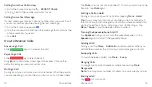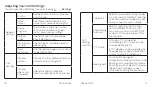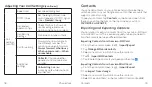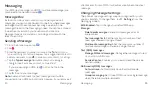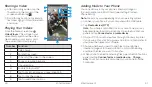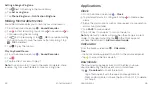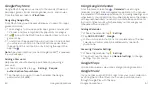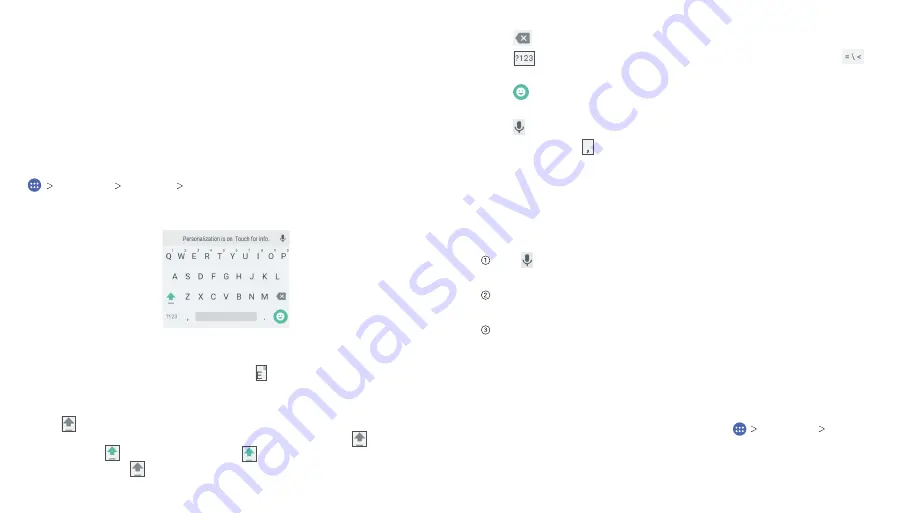
Entering Text
22
Entering Text
When you tap a field that needs text or numbers, a keyboard
automatically appears on the screen.
Google Keyboard
The Google keyboard provides a layout similar to a desktop
computer keyboard. Turn the phone sideways and the keyboard
will change from portrait to landscape.
To use the landscape keyboard, from the home screen, tap
Settings Display Auto-rotate screen
. By default,
auto-rotation is enabled.
Note:
The landscape keyboard is not supported in all applications.
• Tap the alphabetic keys to enter letters. Press and hold the
keys to enter associated accented letters or numbers. For
example, to enter È, press and hold and the available
accented letters and number 3 appear. Then slide your finger
to choose
È
.
• Tap to use uppercase or lowercase letters. This key also
changes to indicate the current case you are using: for
lowercase, for uppercase, and when locked in uppercase.
Press and hold to lock the keyboard in uppercase.
Entering Text
23
• Tap to delete any text you have entered.
• Tap
to select numbers and symbols. You can then tap
to access more.
• Tap to enter miniature icons, such as expressions,
astrological signs, animals, and more.
• Tap to use Google’s networked voice input.
• Press and hold and then release it to change the input
language or the Google keyboard settings.
Google Voice Typing
Google Voice typing uses the Google voice recognition service
to convert speech to text. You must have a data connection on
a mobile or Wi-Fi network to use it.
Tap to access the voice typing feature when you are using
the Google keyboard.
When you see the microphone image, speak what you want
to type.
You can continue entering text to keep it or tap
Delete
to
delete it.
Tip:
Say “comma,” “period,” “question mark,” “exclamation mark,”
or “exclamation point” to enter punctuation.
Choosing Touch Input Settings
Choose the tap input settings by tapping
Settings
Language & input
from the home screen.
In the Keyboard & input methods section, you can set the default
input method and choose the settings for input methods.
Summary of Contents for ZMAX 2
Page 1: ...User Guide ...
Page 48: ...Notes 84 ...