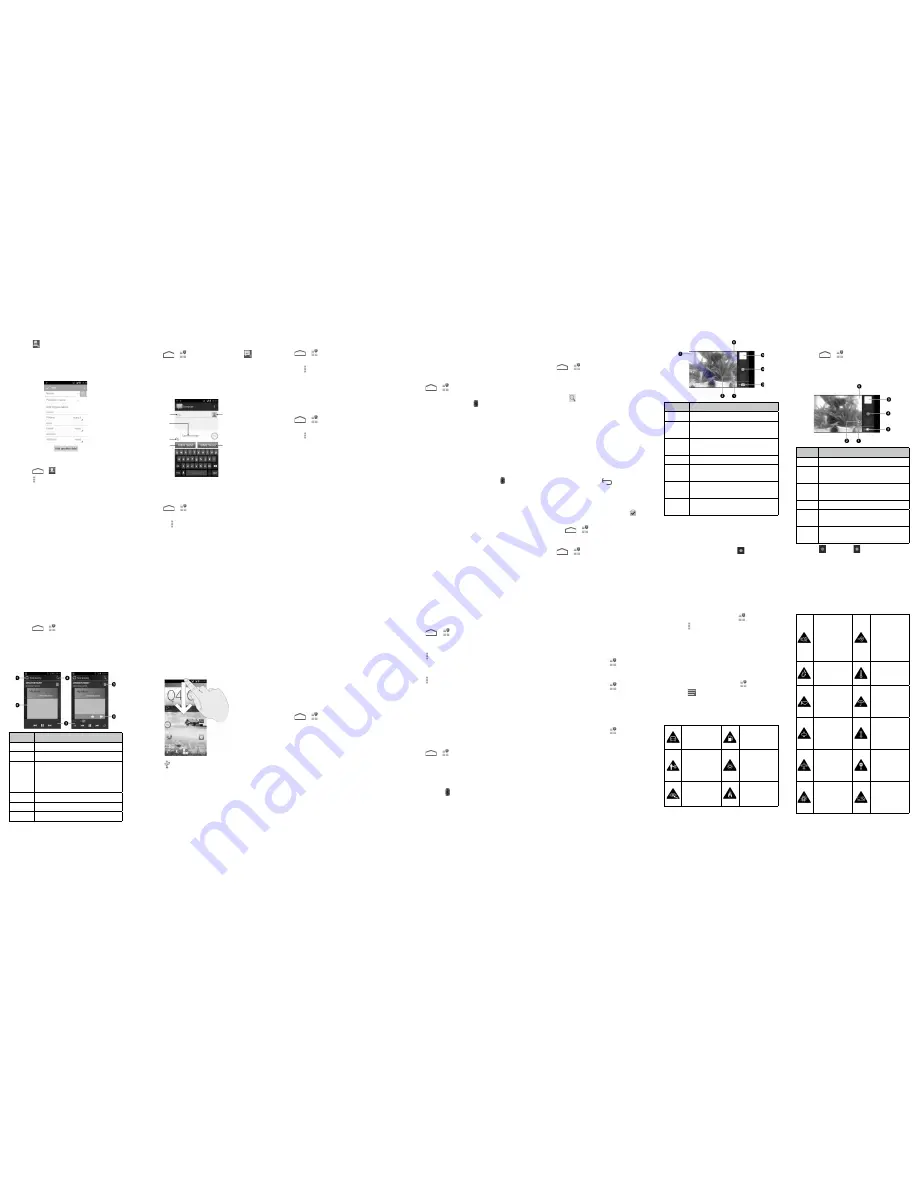
15
16
17
18
19
20
24
25
26
27
22
23
2. Touch
, or
Create a new contact
(if there
are no contacts).
3. Enter the contact name, phone numbers, email
addresses, and other information, as shown.
Touch
DONE
to save the contact.
Importing Contacts in Batches
1. Touch
> .
2. Touch >
Import/export > Import from SIM
card
or
Import from storage
.
3. If prompted, select an account in which to save
the contacts.
4. For importing from the SIM card, touch all the
SIM contacts you want to import and touch
OK
.
For importing from the microSD card, select the
vCard file(s) on the microSD card and touch
OK
to begin importing.
Sending a Message
1. Touch
> >
Messaging
, then touch
.
2. Enter the recipient(s) and message text. If you
want to send an MMS, add subject and attach-
ments.
3. Touch
SIM1 Send
or
SIM2 Send
to send the
message.
Select contact(s)
Send via SIM2
Send via SIM1
Add attachment
Type message
Enter number(s)
Setting Up Email Accounts
Setting Up Gmail
1. Touch
> >
Gmail
.
NOTE
: If another Gmail account is already set
up, touch >
Settings > ADD ACCOUNT
.
2. Touch Existing to sign in to your existing
Google Account. If you have no Google Ac-
counts, touch New to create one.
3. Follow the instructions on the screen to set up
the account.
Setting Up Email
1. Touch
> >
.
NOTE
: If another email account is already set
up, touch >
Account settings > ADD AC-
COUNT
.
2. Enter the email address and password.
3. Touch
Next
and follow the onscreen instruc-
tions.
Setting Up Corporate Exchange Email
1. Touch
> >
.
NOTE
: If another email account is already set
up, touch >
Account settings > ADD AC-
COUNT
.
2. Enter the email address and password.
3. Touch
Manual setup > Exchange
.
4. Enter
Domain\Username
,
Password
, and
Server
information.
5. Read the onscreen activation disclaimer and, if
prompted, touch
Next
.
6. If prompted, touch
OK
to allow the server to
remotely control some of your phone’s security
features.
7. Configure the settings on the screen, such as
Days to sync
, and then touch
Next
.
8. If prompted, touch
Activate
to activate the
Email app as a device administrator.
9. Identify your new account with a unique name
and then touch
Next
.
Contact your server administrator for more help.
Connecting With a Bluetooth
Headset
1. Turn on the Bluetooth headset and switch it
to pairing mode. Refer to the headset’s user
guide for more information.
2. Touch
> >
Settings > Bluetooth
.
3. Slide the
ON/OFF
switch if Bluetooth is off.
When Bluetooth is on, the icon appears in
the status bar.
NOTE
: Your phone automatically scans for and
displays the IDs of all available Bluetooth de-
vices in range. You could touch
SEARCH FOR
DEVICES
if you wanted to scan again.
4. Touch the ID of the headset, or any other de-
vice you want to pair with your phone. Enter a
passcode if prompted.
5. If necessary, touch the ID of the paired headset
to connect with it. Once connected, the icon
in the status bar turns blue.
TIP
: Touch the ID again to end the connection.
Installing Apps From the Google
Play Store
There are tens of thousands of games and applica-
tions in the Google Play Store for you to download
and install. You can send feedback or comments
on an application.
Before you begin, make sure that you have signed
in to your Google account.
NOTE
: The content you can access in the Play
Store depends on your region and your service
provider.
1. Touch
> >
Play Store
.
The first time you launch
Play Store
, accept
the Google Play Terms of Service.
2. Find the apps you need either by category or
by touching .
3. Touch the app to see detailed description.
4. Touch
Download
(free apps) or the price (paid
apps). If the app is not free, you need to sign
in to your Google Wallet account and select a
payment method.
CAUTION
: Once installed, some apps can ac-
cess many functions or a significant amount of
your personal data. The Play Store will show
you what the app can access. Touch
Accept &
download
(free apps) or
Accept & buy
(paid
apps) to proceed, or touch
to cancel.
5. Wait for the app to be downloaded and installed
automatically. Payment needs to be authorized
before paid apps start downloading.
The app is successfully installed when the icon
appears in the status bar. You can find the new app
after touching
> .
Taking a Photo
1. Touch
> >
Camera
.
2. Aim the camera at the subject and make any
necessary adjustment.
Number
Function
1
Change the camera settings.
2
Hold the circle and slide to zoom in or
out.
3
Switch to the camcorder or panorama
camera.
4
Capture a photo.
5
View photos and videos you have
captured.
6
Switch between the front camera and
the back camera.
7
Hold the blue dot and slide to adjust
brightness.
3. If
Touch AF/AEC
is turned on in camera set-
tings, touch the area where you want the cam-
era to focus. Green brackets appear around
the focused area.
4. Lightly touch the blue button
.
Playing Music
1. Touch
> >
Play Music
.
2. Touch a category, such as Artists or Albums, to
find the song you want to play.
3. Touch the song to play it back. When the song
is playing, touch the album artwork to display
more options.
Number
Function
1
Touch to view the current playing list.
2
Album artwork.
3
Playback control. Skip songs, pause
and resume playback, use shuffle or
repeat. Drag the progress bar to jump
to any part of the song.
4
Search for music.
5
Back to Now playing list.
6
Rate the song.
Connecting to PC
You can connect your phone to a computer with a
USB cable and transfer music, pictures, and other
files in either directions. Your device stores these
files in internal storage or on a removable microSD
card.
1. Touch and hold the status bar across the top of
the screen and flick down.
2. Touch
(
Connected as
[current connection
mode]).
3. Choose one of the following options:
u
USB Mass Storage
: Transfer files between
PC and your device.
u
Connect to PC software
: Connect to PC
to sync data and install apps.
u
Media device (MTP)
: Transfer media files
on Windows, or using Android File Transfer
on Mac.
u
Camera (PTP)
: Transfer photos using
camera software, and transfer any files on
computers that don’t support MTP.
u
Share mobile network
: Turn on USB teth-
ering and share your phone’s mobile data
with the PC.
u
Install driver
: Install the driver needed for
connecting your phone to your PC.
To disconnect the device from the computer, simply
unplug the USB cable when you’re finished.
Connecting to the Internet
Connecting via Wi-Fi
1. Touch
> >
Settings > Wi-Fi
.
2. Slide the ON/OFF switch if Wi-Fi is off.
You phone automatically searches for Wi-Fi
networks in range and displays their names
and security settings. Your phone also con-
nects to previously linked networks when they
are in range.
3. Touch a network name to connect to it.
If the network is secured, enter a password or
other credentials. (Ask your network adminis
-
trator for details.)
Connecting via Mobile Network
To connect to the Internet via mobile network you
can use the default Access Point Names (APN).
And if you want to add a new APN, please contact
the service provider to get the necessary informa-
tion. Do not change the settings as the service
might stop working.
1. Touch
>
>
Settings > More > Mobile
networks > SLOT1/SLOT2 > Access Point
Names
.
2. Touch >
New APN
.
3. Touch each item to enter the information you
get from your service provider.
4. Touch >
Save
to complete.
Connecting via Bluetooth Tethering
You can connect to a device that supports Blue-
tooth tethering to sharing the device’s Wi-Fi or
mobile data service with your phone.
1. Enable the device’s Bluetooth and Bluetooth
tethering capabilities. Make sure the device is
‘visible’. Refer to the device’s user guide for
more information.
2. Touch
> >
Settings > Bluetooth
.
3. Turn Bluetooth on and touch the device’s ID to
pair the phone with the device. Enter a pass-
code if prompted.
4. Touch the ID of the paired device to connect
with it. As the icon in the status bar turns
blue, your phone is able to use data connection
shared by the device.
Extending Battery Life
There are several things you can do to make your
battery last longer.
• Turn on Wi-Fi, Bluetooth, GPS, mobile data,
auto-sync only when you need to.
• Lower the screen brightness.
• Use Bluetooth tethering or USB tethering (when
you have a cable) instead of portable Wi-Fi
hotspot to share your phone’s data service.
• From the home screen, touch
>
Task Man-
ager
and close the apps you do not need but
still run in the background.
• From the home screen, touch
>
Settings >
Sound
and uncheck
Vibrate on touch
.
Freeing Up Memory Space
Use
Task Manager
to free up memory space and
optimize system speed.
1. From the home screen, touch
>
Task Man-
ager
.
2. Touch the
Tasks
tab and touch the
Close
but-
ton next to the application you do not need.
You can also touch
CLOSE ALL
to stop all running
applications.
Managing the Phone Storage
Deleting Old Messages
You can manually delete old messages to free up
some storage space. You may also set up auto
deletion of the oldest messages when the limits are
reached.
1. From the home screen, touch >
Messaging
.
2. Touch >
Settings
.
3. Check
Delete old messages
to enable auto
deletion.
4. Touch
Text message limit
or
Multimedia
message limit
to set the maximum limit.
5. Touch
Set
.
Clearing Browser’s Local Content
1. From the home screen, touch >
Browser
.
2. Touch
>
Settings > Privacy & security
.
3. Touch
Clear cache
,
Clear history
, and
Clear
all cookie data
.
Product Safety Information
Do not use
hand-held while
driving
Do not use while
re-fuelling
For body-worn
operation main-
tain a separation
of 15 mm
This device may
produce a bright
or flashing light
Small parts may
cause a choking
hazard
Do not dispose
of it in a fire
Recording a Video
1. Touch
>
>
Camera
, and switch to the
camcorder mode.
2. Aim the camera at the subject and make any
necessary adjustment.
Number
Function
1
Change the camcorder settings.
2
Hold the circle and slide to zoom in or
out.
3
Switch to the camera or panorama
camera.
4
Start or stop recording a video.
5
View photos and videos you have cap-
tured.
6
Switch between the front camera and
the back camera.
3. Touch
to start and to stop recording.
TIP
: While the recording is in progress, you can
touch the preview screen to save the frame as a
photo.
This device may
produce a loud
sound
To prevent pos-
sible hearing
damage, do not
listen at high
volume levels
for long periods.
Avoid contact
with magnetic
media
Avoid Extreme
Temperatures
Keep away from
pacemakers and
other personal
medical devices
Avoid any con-
tact with liquid,
keep it dry
Switch off when
instructed in
hospitals and
medical facilities
Do not attempt
to disassemble
Switch off when
instructed in
aircrafts and
airports
Only use ap-
proved acces-
sories
Switch off in
explosive envi-
ronments
Do not rely on
this device for
emergency com-
munications
21
28


