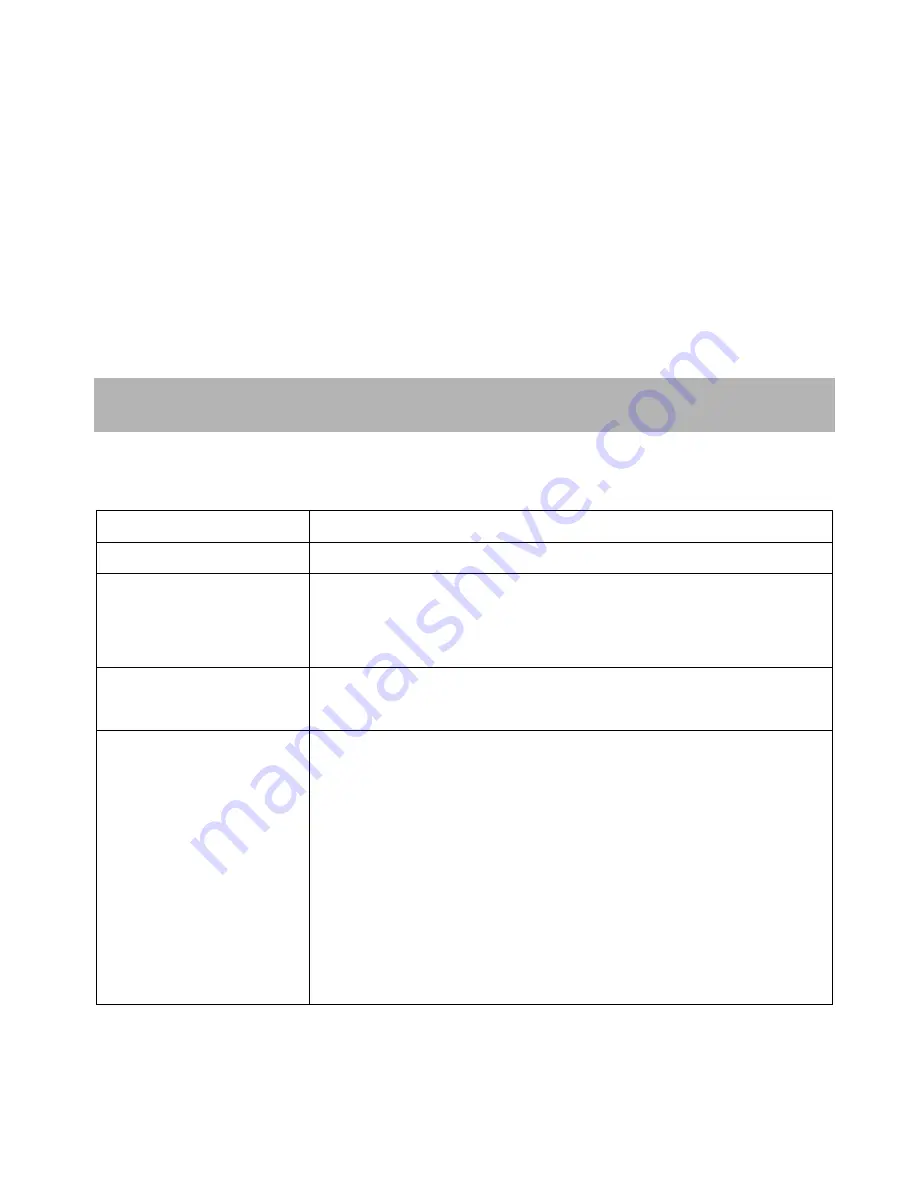
Page 6 of 23
connect.
•
Consult your SSID sticker and enter the default Wi-Fi key which is case sensitive.
Any letters entered must be in upper case (capitals).
Connection example for Windows 7 computer:
1.
On your task bar, next to the clock, click on the Network Interface icon
2.
Click on the Wireless device OPTUS_xxxxxx
3.
Enter the password exactly as shown on your SSID sticker observing the correct
case for all letters
4.
With Connect Automatically enabled your computer will remember the
password and connect to your Wi-Fi device when it is on and in range.
TIP
It is also possible to connect via USB connection. See later for details.
QUICK REFERENCES
Browser home page
http://192.168.0.1
Administrator login
admin
Default SSID
OPTUS_xxxxxx
Supplied on your SSID Sticker on the device and a spare
sticker in the box.
Default Wi-Fi Key
10 characters which are case sensitive.
Supplied on your SSID Sticker.
Restore defaults
From the powered up state:
Open the SIM cover and use a toothpick, paperclip or
other suitable device to press and hold the “Reset” button
for 5 seconds.
All passwords and settings will be restored to defaults
and the hotspot will reboot.
Use the default credentials on your SSID sticker to log
back onto your device or log in via the USB connection if
you do not know your password.





















