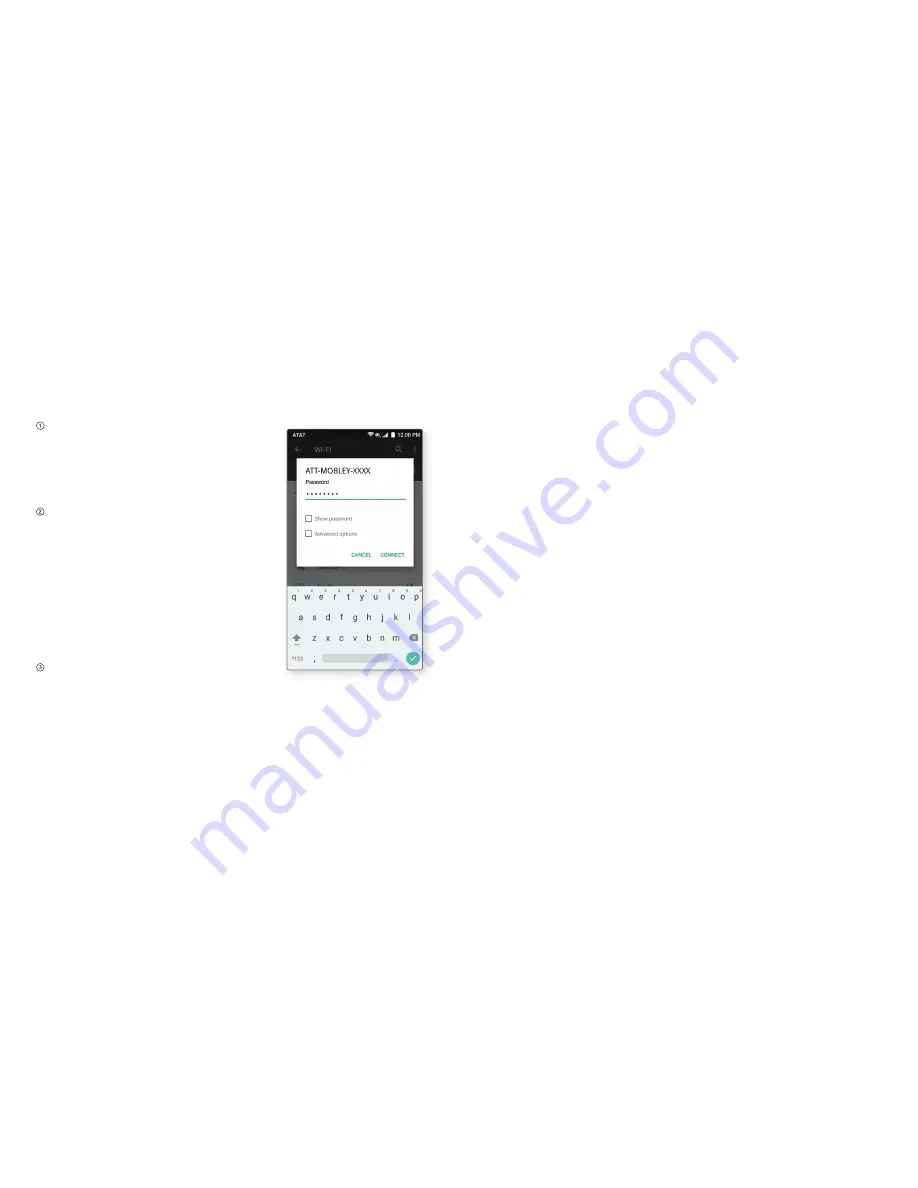
4
5
Connect to the Internet
Start your mobile’s engine and let
it run for at least 30 seconds. Once
powered up, your mobile hotspot
automatically searches for and
connects to your network provider’s
mobile broadband network.
Connect your smartphone or
other Wi-Fi-enabled devices to
your network.
a) Use your normal Wi-Fi application
on the device to search for the
available wireless network.
b) Select the Wi-Fi network name.
c) Input the Wi-Fi network password
as it appears on the label on your
mobile hotspot.
Launch your browser to surf
the Internet.
Note:
Once the vehicle’s engine has been off for half an hour, the
ZTE Mobley Mobile Hotspot will disconnect and enter Sleep mode.
Manage Your Mobile Hotspot and Settings
You can use the lite or full AT&T Wi-Fi Manager home page to
manage your mobile hotspot and change settings. In both cases,
log in as Administrator to make changes. The web address is
http://attwifimanager
and the default Administrator login
is
attadmin
.
• To personalize the mobile hotspot and change basic settings, use
a smartphone to connect to the mobile hotspot and then use a
browser to display the lite AT&T Wi-Fi Manager home page.
• For advanced settings, use a Wi-Fi-enabled device such as a
laptop to connect to the mobile hotspot and then use a browser
to display the full AT&T Wi-Fi Manager home page.
Connect Devices to Your Mobile Hotspot’s Wi-Fi
You can connect up to five (5) wireless devices, such as smartphones,
laptops, tablets, digital cameras, printers, gaming consoles, and digital
picture frames, to your mobile hotspot’s Wi-Fi network(s). (See
Set
Maximum Number of Connected Devices
on page 11 for instructions
on setting connections for the Main Wi-Fi and Guest Wi-Fi networks.)
Connect a wireless device to your Wi-Fi network by typing the Wi-Fi
password.
Connect a Wireless Device Manually
To connect a wireless device to your mobile hotspot’s Wi-Fi network,
see
Connect to the Internet
on page 4.
Summary of Contents for Mobley
Page 1: ...User Guide Mobile Hotspot ...







































