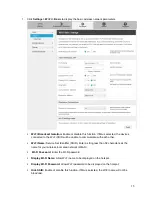11
● Your hotspot supports Wi-Fi Protected Setup (WPS), which allows Wi-Fi connection settings to be
easily configured on any WPS-compliant device.
● Enter Wi-Fi router's SSID and WPA keys to connect non-WPS-compliant Wi-Fi devices.
These settings should be performed when the device is connected the first time to another
Wi-Fi device. Thereafter, simply activate Wi-Fi (WLAN) to automatically connect your hotspot
the Wi-Fi (WLAN) device.
Activate Wi-Fi (WLAN) Function
Follow the instructions below to activate your hotspot's Wi-Fi function and connect to the Internet via an
available 4G LTE connection. Your device searches for and makes a connection automatically upon
powering up. Use the Web UI to select a network.
1. Turn on your ZTE Warp Connect and your Wi-Fi enabled device.
2. Open the Wi-Fi application or controls on the computer or Wi-Fi enabled device that you want to
connect to your ZTE Warp Connect and find the Wi-
Fi name ‘ SprintHotspot_xxx’.
3. When prompted, enter your Wi-Fi password.
4. Your Wi-Fi enabled device is now connected to the Internet.
Note: You can view the label on the hotspot to get the default Wi-Fi SSID and password.
Web UI Overview
Use the device Web UI in a browser to check or change your hotspot settings from a device connected
either via Wi-Fi or by direct USB connection.
Launch the Web UI
1. Make sure the connection between your hotspot and the client is correct.
2. Launch the Internet browser and enter
http://192.168.128.1
or
http://myhotspot
in the address bar.
The login page appears as follows. The following figure is only for your reference.