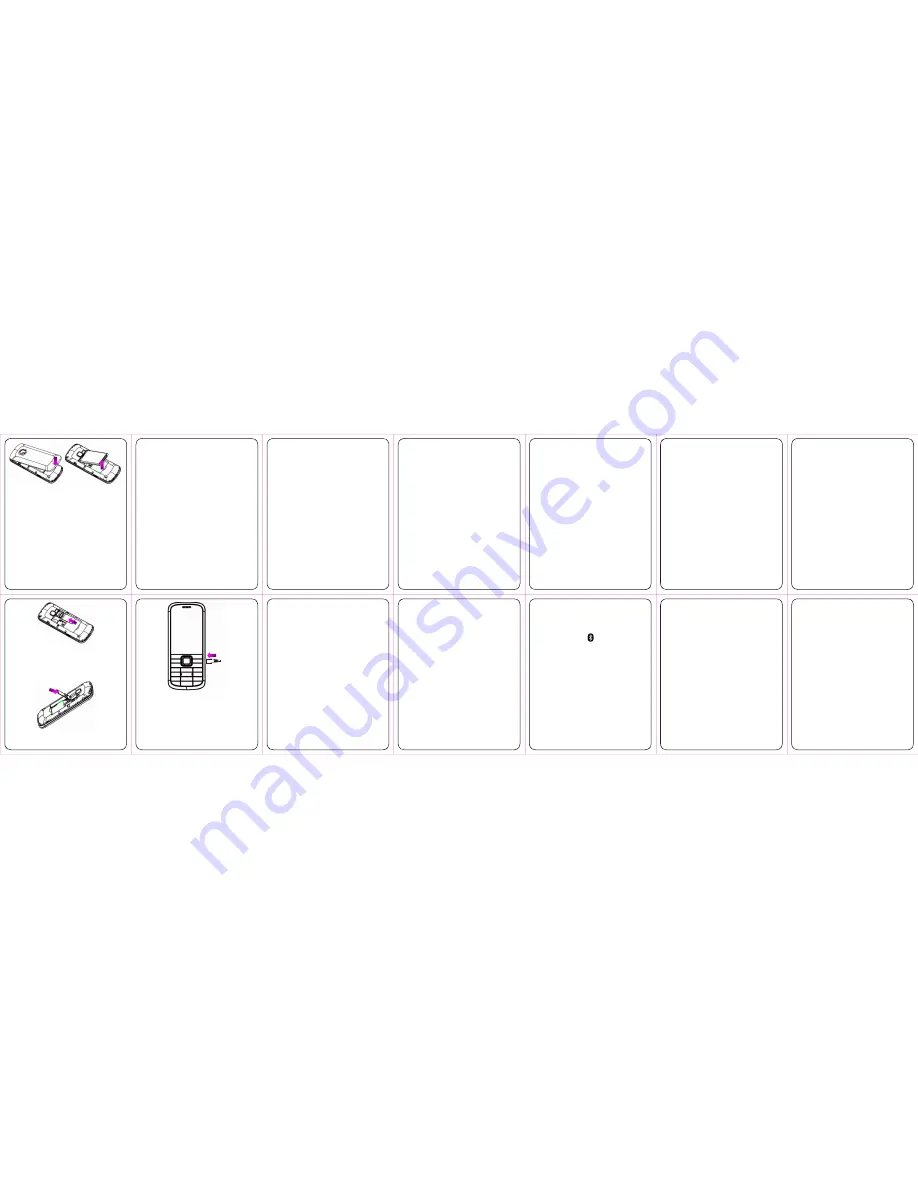
14
Insert the SIM card
4.
Insert the memory card as shown in the diagram below.
Make sure that insert the card with the metal contacts
facing down until it clicks to the right position.
Notice
:
This product does not contain SD-card.
Insert the memory card
5.
Fix the battery cover till you hear the click sound.
13
Replace the battery cover Push up the battery from here
Inserting the SIM/SD card
SIM card (Subscriber Identity Module) is a micro-chip that
holds your personal information such as names and phone
numbers. Your phone won’t work without it. If you already
have contacts on your SIM card, they can be transferred in
most cases.
Insert the SIM card and memory card as follows:
1.
Make sure that the phone is switched off and the charger is
disconnected from the phone.
2.
Turn the phone over and remove the battery cover.
3.
Hold your SIM card with the cut corner oriented as shown
and then slide it into the card holder with the metal
contacts facing downward.
24
How to view image
Go to Menu>Multimedia>Image viewer.
You can select an image in your phone or the memory card
and view it.
How to use FM radio
Go to Menu>Multimedia>FM radio.
With the radio, you can search for radio channels, listen to
them, and save them on your device. Note that the quality
of the radio broadcast depends on the coverage of the radio
station in that particular area. In the FM radio interface, you
can press the */# keys to adjust volume, press the Up key
to turn on/off auto search, press the Left/Right keys to
tune the frequency, and press the Down key to pause.
Select Options to enter the submenu.
File manager
Go to Menu>File manager. You can check all the folders in
the phone or the memory card, create new ones or rename,
delete the folders, etc.
Note: When you select Format, the data will be lost, so
please be careful with this function.
23
Using Organizer
Go to Menu>
Organiser
.
Calendar
Go to Organi
s
er>Calendar. The calendar of the current
month will be displayed on the screen and the current date
will be marked by a background box in a special colour.
Alarm
Go to Organi
s
er>Alarm. You can view and edit the alarm
clocks settings. You can also enable or disable the alarms.
By pressing Edit, you can set the corresponding
features of the alarm according to instructions.
How to take a photo
Go to Menu>Cam
era
.
To take a photo: aim the camera at the object and then
press the Center key to take the shot.
Configure camera: press the Left soft key to configure
your camera.
How to play music
Go to Menu>Multimedia>Audio player. You can play the
audio in your phone or the memory card.
22
Bluetooth
The Bluetooth device must be paired before the
communication is performed.
1.
Go to Menu>Settings>Connectivity>Bluetooth. You
can turn on or off Bluetooth on your phone.
When Bluetooth is on, the
icon will appear in the
status bar
2.
Go to My device>Search new device to search other
Bluetooth-enabled devices and list them.
3.
Select the desired device name in the list and press Pair.
4.
Enter the wireless password, and then press OK. When the
opposite party enters the same password, the connection
will be established.
Note: Go to Visibility, you can choose to be visible or not.
When your phone is visible, and the Bluetooth is turned on, all
other Bluetooth-enabled devices within range can detect your
phone.
21
Setting your phone
You can adjust various settings of your phone. Go to
Menu>Settings.
Phone settings: Set time and date and schedule power
on/off, select language, set pref. input method and
Display, etc.
Network settings: Set to automatically or manually select
network, and set the preferred networks.
Security settings: Set security features to protect your phone
and SIM card from unauthorized use.
Connectivity: You can add and view Data account.
Restore factory settings: Enter the phone password to
restore to the factory settings. Some personal information
might be lost if you use this function, so be careful.
Note: You may be required to input the phone password in
some of the security settings interfaces. The default password
is 1234. You can also change the password in Settings.
20
User profiles
Go to Menu> User profiles. You can select
Options>Activate to activate a profile. Or you can select
Options>Customize to edit a profile.
Call History and Settings
Go to Menu>
Phone
.
Call history
Dialled calls, Received calls and Missed calls are saved in
Call history. If the records are full, the earliest saved
records will be deleted.
Also, you can delete call logs and view call timers in Call
history.
Call settings
You can set call waiting, call divert and call barring and so
on.
19
Make sure that you are in an area with sufficient signal
coverage to make calls. The strength of the network signal is
indicated on the Status Bar of the screen.
Sending and receiving messages
You can use your mobile phone to send and receive messages.
Send a message
1.
Go to Menu>Messaging>Write message.
2.
Write your message. For more information on input
method, see section ‘Text Input’. When you write an
SMS, press Options>Send to, and edit the recipient.
When you write an MMS, you can edit Subject and
content. In content field, you can select Options and
then select to add picture, sound, bookmark,
attachment and so on.
3.
When you finish writing an SMS/MMS, select Options
to send or save the message.
Receive a message
Upon receiving a message, the mobile phone will alert you
with a ringtone, prompt, or a new message icon.
1.
Press View to enter the Inbox directly and then press
the Center key to open the message.
2.
Use the Up/Down keys to view the message.
3.
While the message is open, use Options to reply, delete,
or forward the message. You can also call back the sender.
18
Adding contact to the Phonebook
There are some numbers that you may want to call again and
again, so it makes sense to add these numbers to your
Phonebook. You can then access these numbers quickly and
easily.
1.
Go to Menu>
Contacts
>Add new contact.
2.
Edit the information and save it.
You can also save a number right after you’ve made or
received a phone call or a text message from someone
who is not yet in your Phonebook list.
To delete someone from your Phonebook list, first select
the name, then select Options>Delete.
Making and receiving calls
The most basic way to make a call is to input the number in
the standby mode and press the Send key. You can also
make a call from the Phonebook list.
To call someone: Go to Menu>Phonebook. Use the
Up/Down keys to find the name of the person you
want to call. You can also type in the first letter of the
name of the person you want to call to find the right
name, and press the Send key.
To receive a call, press the Send key.
To end a call, press the End/Power key.
To reject a call, press the End/Power key.
17
Text Input
Change input mode: Press the # key to change the input
mode.
Input Letters: Press the corresponding letter to enter
desired characters. It does not work in numeric mode.
Input Digits: In numeric mode, press digit key once to
input a digit.
Input Symbol: Press * key to select the Desired symbol
(common symbols) by pressing the Navigation keys and
then press the Left soft key or Center key to confirm it.
Input Space: Press the 0 key to input space. It does not
work in numeric mode.
Delete Character: Press the C key to clear a character.
Hold the C key to delete all characters and clear the
display.
Move cursor to left or right: Among the text, press the
Left/Right navigation keys to move the cursor to left
or right.
16
Powering your phone on/off
Make sure that the SIM card is in your device and the battery is
charged.
Hold the End/Power key to power on/off the phone.
15
Note: You can use memory card to expand the storage of the
phone. You can store or copy files such as music and so on.
Do not take out the card or switch off the phone while
transmitting or storing data, which may cause data loss or
damage to the phone or the card.
Charging the battery
Your phone is powered by a rechargeable battery. For
maximum battery performance, it is recommended that you
first use up the battery power and then charge it completely.
A new battery’s full performance is achieved only after three
complete charge and discharge cycles.
1.
Connect your travel adapter to the left of your mobile
phone as shown in the diagram.
2.
Connect the other end of the travel adapter to the mains
socket.
3.
When the battery is fully charged, disconnect the charger.
26
STK
SIM card Toolkit (STK) services are value-added
services provided by your network provider.
Your mobile phone supports STK service, but if your SIM
card and network provider do not support the service,
these functions can’t be used.
25
Services
Go to Menu > Services. Services allow you to view
internet content. In Services you also can use the STK.
Browser
You can perform the following operations:
Homepage: Go to your homepage interface.
Bookmarks: Access your phone’s preset websites.
Select a bookmark to load the website.
Search or input URL: Input a URL to visit the site.
Recent pages: Display the pages you’ve visited
recently. Select an item to visit the page again.
Settings: You can set Homepage, Data account,
Browser options and Preferences.
Note: Proposal to open a large website with Opera Mini
(
Go to Menu > Fun & Games > Opera Mini
)
Licence manager
Licence list: Display the list of licences.
Status: Check the version and time.
Advance: Select Sweep to remove useless licences and
reboot your phone.


