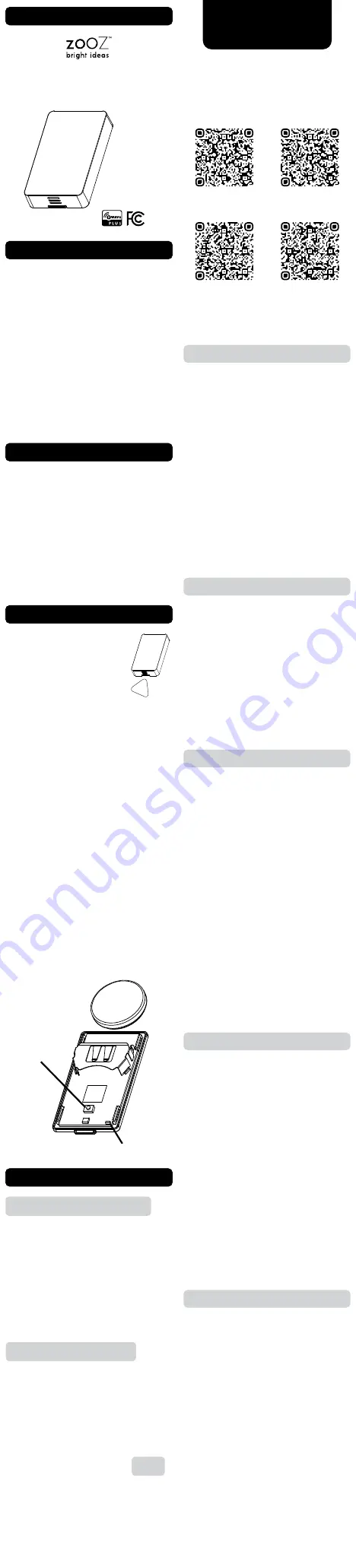
TEMPERATURE | HUMIDITY
XS SENSOR
ZSE44
www.getzooz.com
Ÿ
Monitor temperature and
humidity via Z-Wave
Ÿ
NEW 700 series chip for faster
communication and more
battery life than ever
Ÿ
Extra small for discreet mounting
Ÿ
Snap-in mounting bracket
available (sold separately)
Ÿ
Powered by a single coin battery
Ÿ
The latest S2 security and
SmartStart for secure set-up
Ÿ
Supports OTA firmware updates
Ÿ
SE44
Model Number: Z
Ÿ
Power: 1 x CR2450 battery
Ÿ
Operating Temperature: 5
°
-104
°
F
Ÿ
Dimensions: 2.2” x 1.3” x 0.2”
Ÿ
Range: Up to 130 feet line of sight
Ÿ
Installation and Use: Indoor or
outdoor under eve (can’t be
exposed to direct rainfall or sun, a
little splash is OK)
FEATURES
SPECIFICATIONS
USER MANUAL
S2
Firmware
1
.
10
INSTALLATION
1.
ADD DEVICE to your hub
Initiate inclusion (pairing)
in the
app (or web interface). Not sure
how? [email protected]
If you’re using an S2 hub, it will ask
you to enter the DSK PIN or scan
the QR code printed on the inside
of the sensor’s battery cover to
complete SmartStart inclusion.
While the hub is looking for new
devices,
click the Z-Wave button
3 times
as quickly as possible.
The LED indicator will start
flashing to confirm inclusion
mode and turn off once inclusion
is completed.
LED INDICATOR
Z-WAVE
BUTTON
Z-WAVE CONTROL
2. ACTIVATE the sensor
3 x CLICK
TO PAIR
SmartThings
Hubitat
Vera
Get more tutorials and helpful tips at
ww.support.getzooz.com
Home Assistant
NEED SOME HELP?
Choose your hub and scan the QR
code with your phone’s camera.
Then click on the link to access the
step-by-step pairing instructions.
TIP!
It’s best to add your sensor from
the area where it will be installed
so the hub can find the best route
to reach it right away.
The
sensor
won’t add to your
system?
Try this:
1. Initiate
EXCLUSION
in your hub
and click the Z-Wave button 3
times
as
quic
kly as possible.
2. Click the Z-Wave button
quicker
when adding it.
3. Bring the
sensor
closer
to your
hub, it may be out of range.
4. Double-check if the device is
powered.
5
. Get troubleshooting tips specific
to your hub at
www.support.getzooz.com
1. Bring the sensor within
direct
range
of your Z-Wave hub.
2
. Put the Z-Wave hub into
exclusion
mode (not sure how to
do that? [email protected])
.
3
. Click
the
Z-Wave button
3 times
as
quickly
as possible
.
4. Your hub will confirm exclusion
and
the
sensor
will disappear
from your controller's device list.
When your network’s primary
controller is missing or otherwise
inoperable, you may need to reset
the device to factory settings
manually. In order to complete the
process, make sure the sensor is
powered, then
click the Z-Wave
button twice and hold it the third
time for 10 seconds.
The LED
indicator will blink continuously.
Immediately a er,
click the Z-
Wave button twice more to
finalize the reset.
The LED
indicator will flash 3 times to
confirm a successful reset.
NOTE: All previously recorded activity and
custom settings will be erased from the
device’s memory.
The sensor’s wake-up interval is set
to 12 hours by default to save
battery life.
Use the Wake Up
Command Class to adjust the
interval.
Click the Z-Wave button 4
times quickly to wake the sensor
up manually.
The LED indicator will
flash twice to confirm the device is
awake. During wake-up, the sensor
turns the Z-Wave radio on for one
minute to receive communication
from the hub. Long wake-up
interval will not affect how o en the
sensor reports to your hub so we
recommend leaving the default
setting to conserve battery.
The XS Sensor supports Group 1
for
Lifeline communication and Groups
2-5 with up
to
5
devices
per group
for basic on/off control
.
Use Group 2
for high temperature alerts; Group 3
for low temperature alerts; Group 4
for high humidity alerts; and Group
5 for low humidity alerts. See
parameters 5-8 to set the
thresholds.
Please note that not all Z-Wave
systems give users access to direct
association settings so if you’re
note sure where to find it, please
get in touch with our support and
we’ll be happy to help.
TROUBLESHOOTING
EXCLUSION (REMOVE DEVICE)
FACTORY RESET
WAKE-UP MODE
ASSOCIATION
PAGE 1
PAGE
2
1. POWER THE SENSOR
Use the triangle tool to
gently open the sensor’s
cover and access the
battery. Pull the tab from
under the battery to activate the
sensor.
Don’t close the cover just yet.
The LED indicator will start blinking
for around 10 seconds once the
sensor is powered.
The LED indicator doesn’t blink
or light up at all?
Ÿ
Make sure the battery is
inserted correctly per the
positive / negative pole marks.
Ÿ
Try a fresh lithium non-
rechargeable battery.
Ÿ
Click the Z-Wave button 3
times as quickly as possible to
force inclusion/exclusion
mode in case you missed
when it first flashed.




















