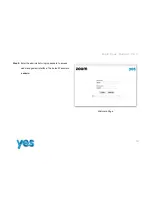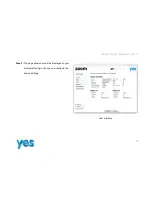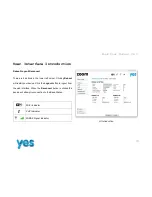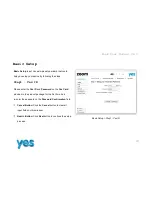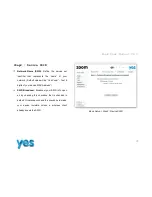Zoom User Manual V1.0
6
Product Overview
Thank you for choosing Zoom WIMAX and WIFI Gateway.
Zoom WIMAX and WIFI Gateway is an all-in-one device that
integrates WiMAX, Wi-Fi and VoIP service. Compliant with IEEE
802.16e WiMAX standard and Wi-Fi 802.11b/g/n, Zoom provides
extended coverage and high performance wireless connectivity with
minimized capital expenses.
Product Overview
Chapter 1 – Introduction
Summary of Contents for Yes
Page 1: ...Zoom WIMAX WIFI Gateway ...