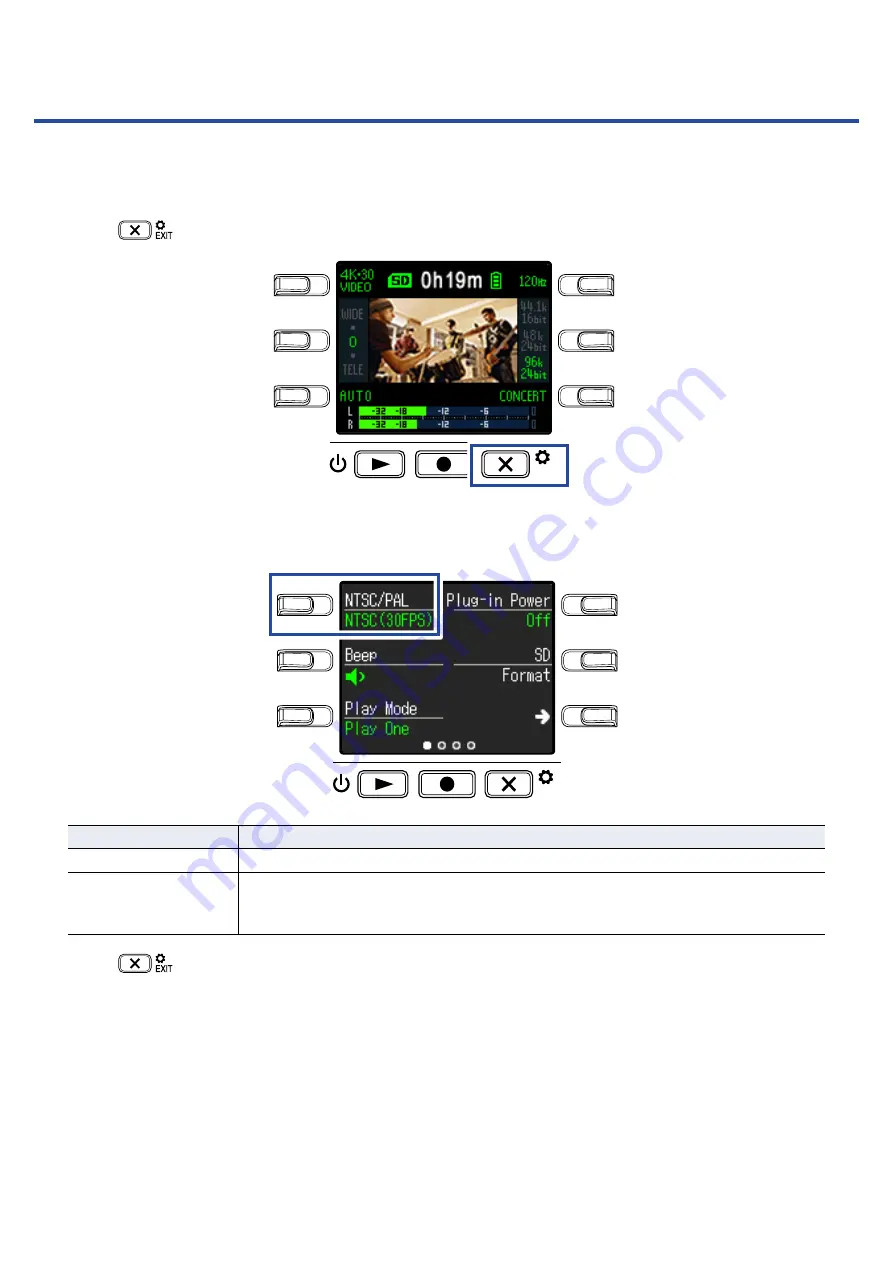
Setting the standard frame rate
This sets the standard recording frame rate used according to the regional video format.
1.
Press
on the Recording Screen.
LO CUT
VIDEO
AUDIO
FOV
AUTO GAIN
SCENE
EXIT
This opens the Setting Screen.
2.
Press
NTSC/PAL
to set the standard frame rate.
LO CUT
VIDEO
AUDIO
FOV
AUTO GAIN
SCENE
EXIT
Setting
Explanation
NTSC (30 FPS)
The standard frame rate for the NTSC format is used for recording.
PAL (25 FPS)
The standard frame rate for the PAL format is used for recording.
The VIDEO setting options will change to
4K·25 VIDEO
,
1080·50 SMOOTH
,
1080·25
VIDEO
and
720·25 VIDEO
.
3.
Press
.
This reopens the Recording Screen.
51

























