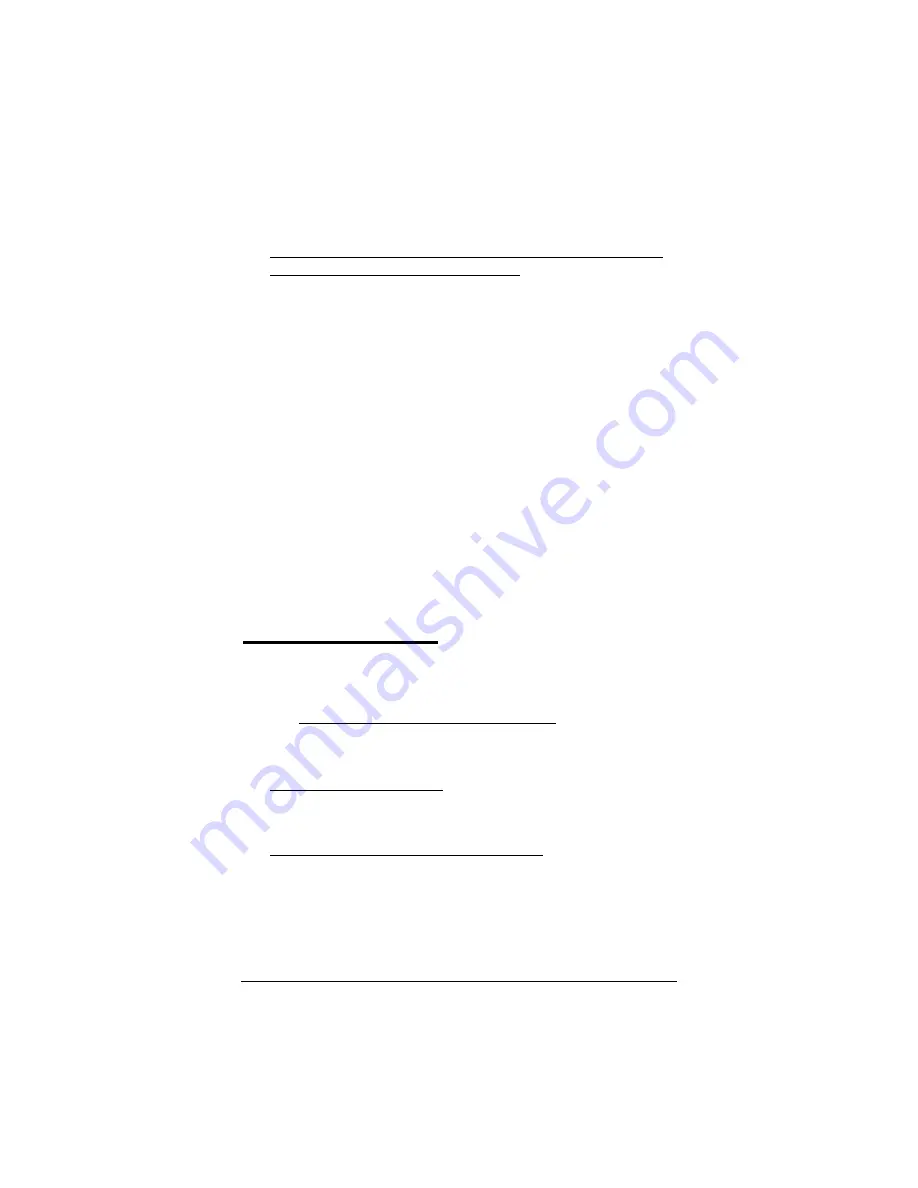
Chapter 1: Installation Instructions
15
5
5
5
5
Go to your Web Browser (i.e., Internet Explorer or Netscape
Navigator) and try to connect to a familiar Web address.
6
6
6
6
If you connect successfully, your installation is complete
and you’re ready to browse the web! Continue with Setting
Up VoIP Service on page 16.
If you do not connect successfully, continue with the next step
below.
7
7
7
7
Go back to the tables on page 69 and enter the next most
frequently used settings—those labeled (2) if you just
entered (1), or (3) if you just entered (2). Click Save Changes,
Write Settings to Flash and Reboot, and Confirm. Once the
process is complete, the X5’s LINK light should remain on
steady (this should take about 15 seconds). Remember, if you
are entering either 1483 Bridged or 1483 Routed for your
Encapsulation setting, you must check now to make sure that
your IP Addressing is correctly set if you haven’t already done
so. See Setting IP Addressing below. If there are no more
settings shown for your service provider, and you cannot
connect, refer to Troubleshooting on page 77.
8
8
8
8
Now jump back to Step 5.
Setting IP Addressing
If the Encapsulation setting that you entered on the Basic Setup
menu was either 1483 Bridged or 1483 Routed, the X5v can be set
for DHCP (also known as a dynamic IP address) or for a static IP
address. Most DSL service providers use DHCP. There is typically
an extra charge for a static IP address, and you normally have to
make a special request to get one.
1
1
1
1
To set the X5vfor DHCP, on the Basic Setup menu, check
the DHCP client enable box. Leave the Host Name field
blank.
To Set the X5v for Static IP Addressing, go to the X5v’s
Advanced Settings page and click WAN Settings. Enter the
static IP address and subnet mask assigned to you by your
service provider. Do not change any other fields!
Summary of Contents for ADSL X5v 5565
Page 1: ...U S E R S G U I D E ADSL X5v ...
Page 87: ...1575 D 27317 2005 ...















































