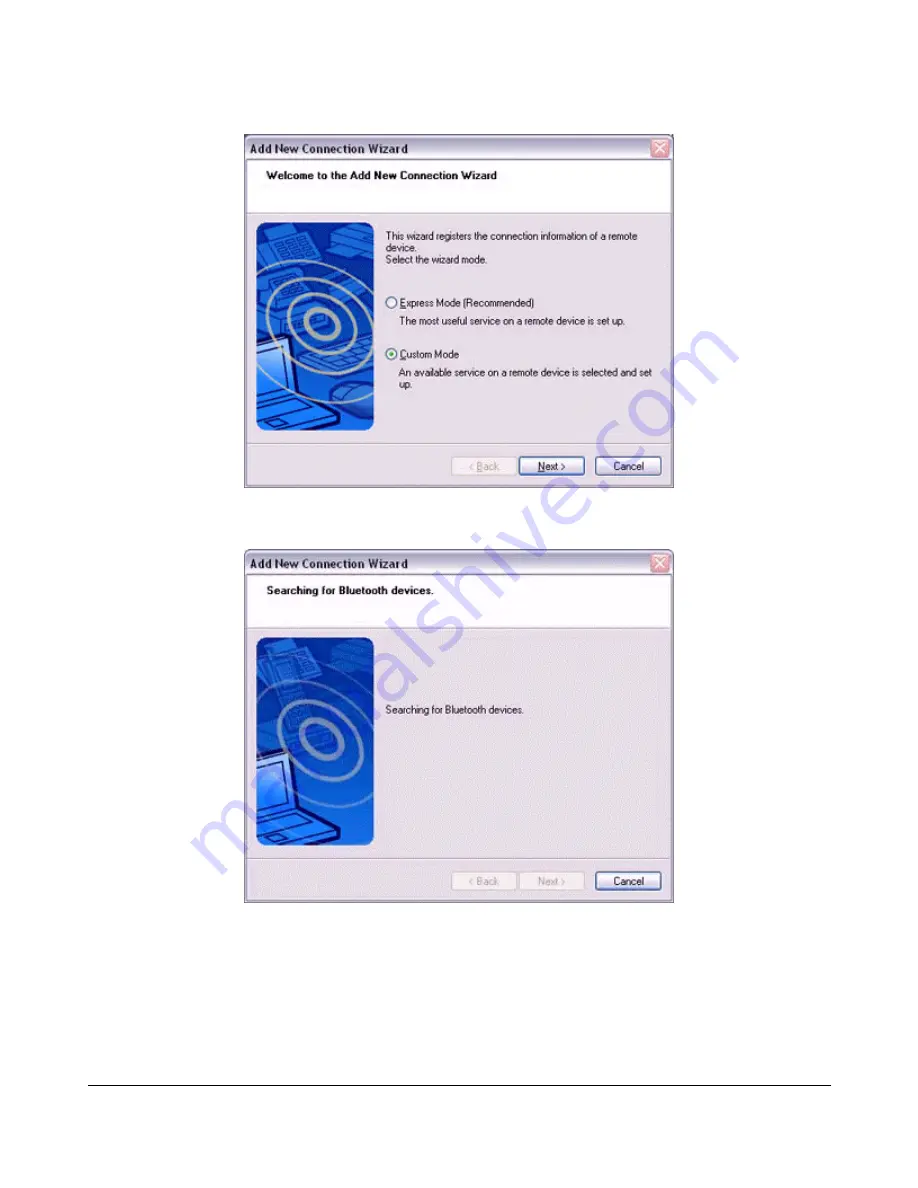
116
The [Add New Connection Wizard (Searching for Bluetooth devices)] window will appear.
Once the program has finished searching for the devices, the [Add New
Connection Wizard (Select Device)] window will appear.
4.
Select the device name of the mobile telephone from [Device List], and then
click on the [Next] button.
Summary of Contents for 4320A
Page 1: ...User Guide for Bluetooth USB Adapter and Bluetooth CardBus Card 1 0...
Page 27: ...27...
Page 108: ...108...






























