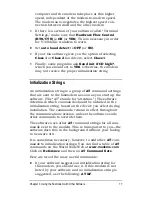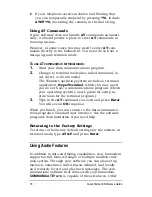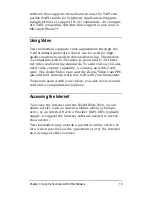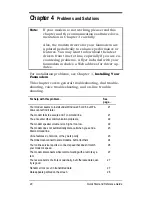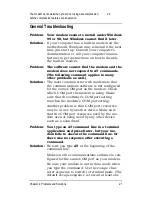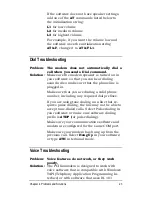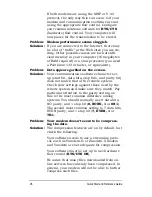14
Quick Start and Reference Guide
mouse pointer. The illustration above was created with the
mouse pointer (not shown here) paused over the View File
button. Notice that “Use graphic editor” appears in the
panel at the top middle, and that “Graphic editor” appears
in a light rectangle just below the View File button.
To learn more about how to use all the features of
COMMUNICATE!
LITE
, click on the Help button to access
the online documentation. A set of step-by-step instruc-
tions will be displayed. Select a feature and then launch
that task by clicking the appropriate button on the
COMMUNICATE!
LITE
panel.
You can also launch various tasks in the program by
clicking with the secondary mouse button (usually the
right button) anywhere on the background of the display.
A pop-up menu will be displayed, from which you can ac-
cess the features of
COMMUNICATE!
LITE
.
Here are some things for you to try with your new fax-
modem and
COMMUNICATE!
LITE
:
•
Compose a fax and send it to a friend or associate who
has a fax machine or a faxmodem.
•
Print from your word processor or other program, us-
ing
COMMUNICATE!
as your printer, to send your
document as a fax.
•
Have a friend or associate send you a fax.
•
Record sound files using your soundcard and send
them as e-mail attachments.
•
If you have a telephone plugged into the PHONE jack
on your modem, speed dial your favorite phone num-
bers by clicking the handset image. Click a number to
dial and then lift your telephone handset to speak to
the person you called.
Explore the other features of
COMMUNICATE!
LITE
—the
text editor and graphic editor for creating fax cover sheets;
calls to bulletin boards; the contact manager; and so on.