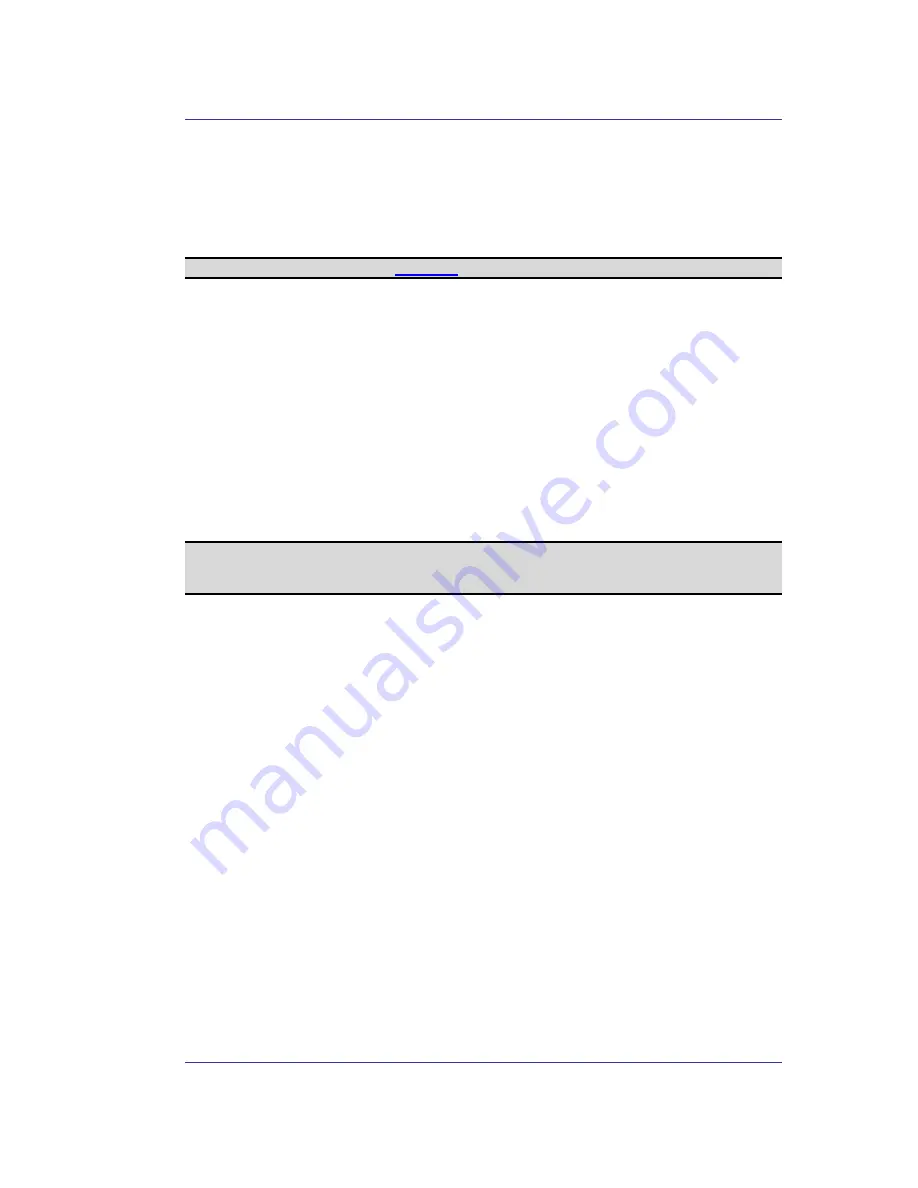
Bluetooth USB Adapter User’s Manual
39
6.6.7 Headset
Service
The Bluetooth Headset Service allows this computer to provide audio input/output for
remote Bluetooth devices.
For example, if the remote device is a Bluetooth telephone, this computer’s microphone
and speakers can be used as speakerphone input and output for that device.
NOTE: Windows 98 limitation—
click here
for more info.
Hardware Requirements
•
This computer must have a sound card, microphone, and speakers installed.
•
The Bluetooth radio on both on this computer and the remote device must support
audio.
Configure the Headset Service
•
From the Windows system tray, right-click the Bluetooth icon, select Advanced
Configuration > Local Services, and then double-click the Headset service.
•
Set the common configuration properties of the service, and then click OK.
•
6.6.7.1 Usage Example with a Bluetooth Telephone
From the Bluetooth phone, search for devices that offer the Headset Service, then select
and connect to this computer’s Headset Service.
NOTE: Individual Bluetooth phone manufacturers may use different terminology to
describe the Headset Service, but the word “audio” and/or “headset” should be in
the description—refer to the Bluetooth phone’s documentation for assistance.
If the Headset Service has Secure Connection enabled, a PIN code and Authorization will
be required to complete the connection.
When the phone successfully connects to the Headset Service:
•
In the Windows system tray, the Bluetooth icon will be a blue field with a green
insert (unless another Bluetooth connection existed before this connection was
established, in which case, the icon would have already been this color).
•
A notification balloon will appear briefly above the Bluetooth icon with a message
similar to: Bluetooth Connection Successful Bluetooth device My Bluetooth Cell
Phone is connected to the ‘Headset’ service on this computer.
The Headset Service now monitors the phone and displays a notification balloon over the
Bluetooth icon in the Windows system tray when an incoming call is detected. Click the
balloon to acknowledge the notification, and then, in the Incoming Call dialog box, click
the Accept button to accept the call.
The phone’s speaker is re-routed to the computer’s audio output device (speakers or
earphones) and the computer’s microphone provides the input for the phone.
To reject the incoming call, when the Incoming Call dialog box is displayed, click the
Reject button.
















































