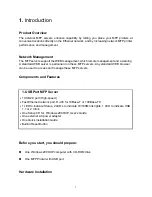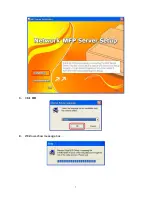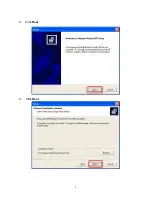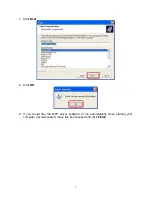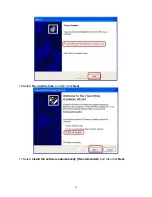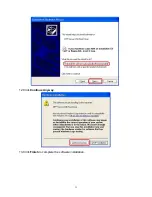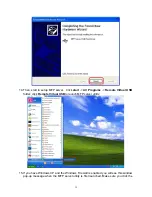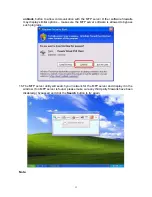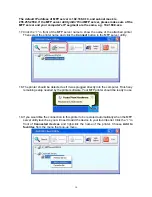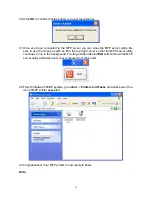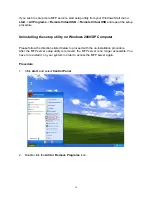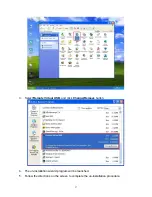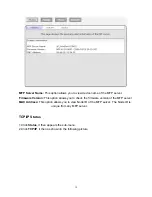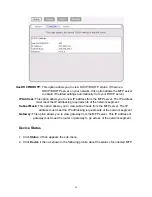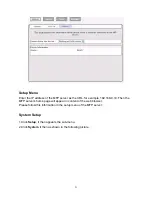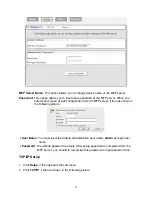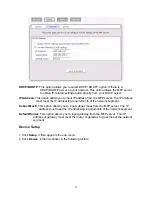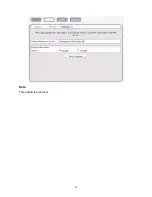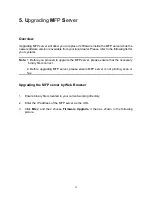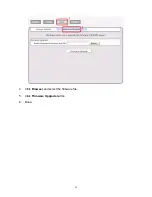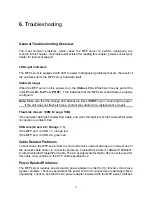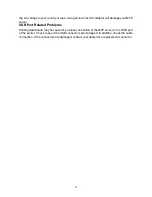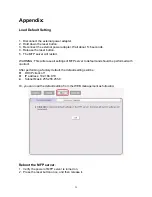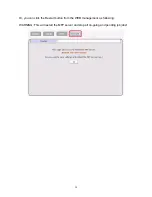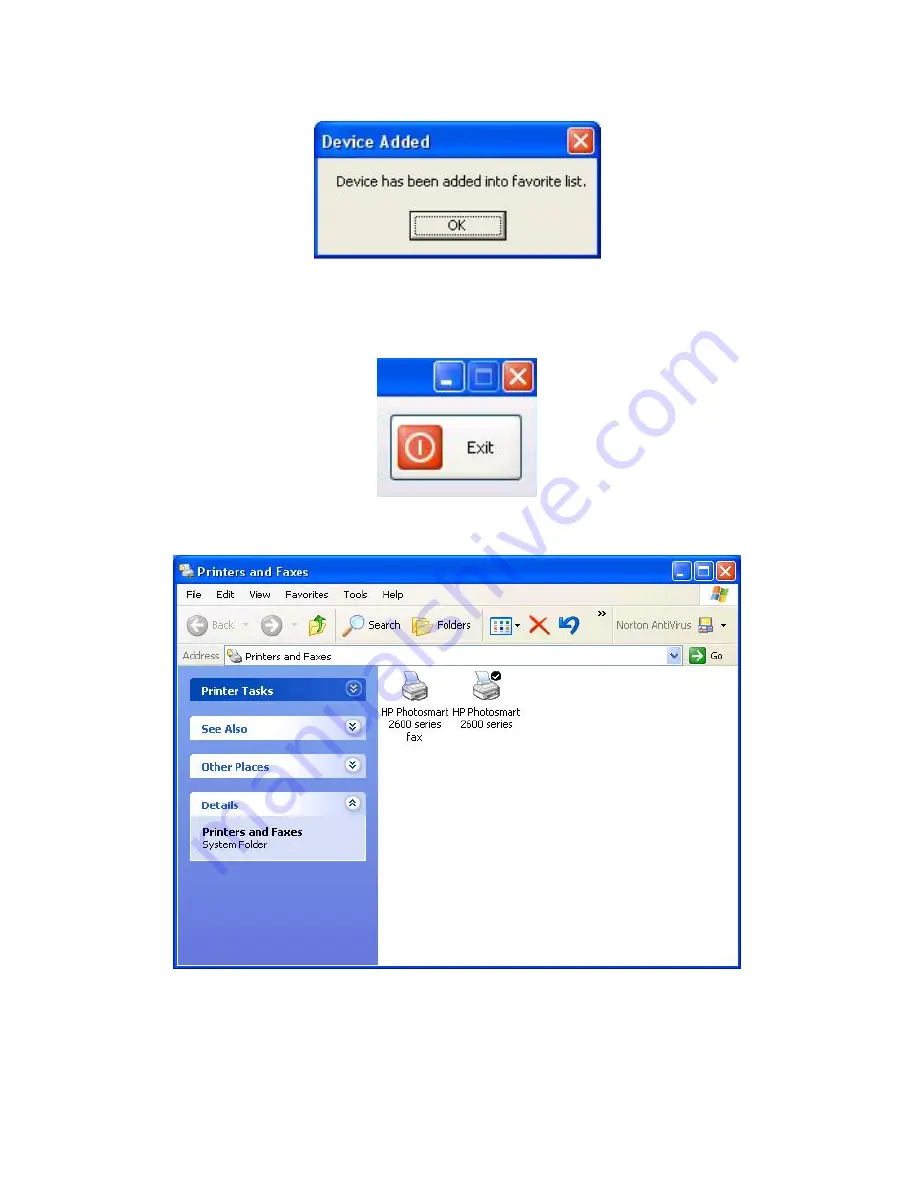
20. Click
OK
to confirm that the printer is in your favorites list.
21. Once you have connected to the MFP server you can close the MFP server utility. Be
sure to use the close box with an
X
in the top right corner so that the MFP server utility
continues to run in the background. The large button labeled
Exit
will shut down the MFP
server utility and disconnect your computer from the printer.
22. From Windows 2000/XP system, go to
start
->
Printers and Faxes
and make sure of the
icon of MFP printer appeared.
23. Congratulation! Your MFP printer is now ready to share.
Note:
15
Summary of Contents for ZPS2000
Page 7: ...3 Click OK 4 Windows show message box 7...
Page 8: ...5 Click Next 6 Click Next 8...
Page 11: ...12 Click Continue Anyway 13 Click Finish to complete the software installation 11...
Page 24: ...Note This option is reserved 24...
Page 26: ...4 Click Browser and select the firmware file 5 Click Firmware Upgrade button 6 Done 26...
Page 34: ...7 Double click the MFP device icon to launch Windows Scanner and Camera Wizard 8 Click Next 34...
Page 35: ...9 Click Next to start the scanning process 35...
Page 36: ...10 Click Next 11 Click Next 36...
Page 39: ...5 Input the remote fax number and then click Send Fax button 39...
Page 41: ...2 Setup utility will search all the MFP servers located on your private network 41...