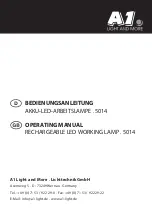1.3. Battery Charging
Fully Charge Batteries Before Using ZL Pandora for the First Time!
Warning: Do not use any other batteries then the ones Provided by Zillion Lights LLC.
The ZL Pandora uses 1 × 10440 Lithium-ion 3.7v Battery
24 Key IR Remote Uses 1 x CR-2031 Coin Battery
Important Safety instructions and warning for LI-ION Batteries
!
Zillion Lights LLC
ZL PANDORA - 1
Page 7 of 131
Summary of Contents for ZL Pandora
Page 1: ...ZL PANDORA 1 Last update Mar 22 2021 Zillion Lights LLC...
Page 8: ...1x ZLHulaHoops Bracelet 1x ZL Logo Sticker Zillion Lights LLC ZL PANDORA 1 Page 6 of 131...
Page 38: ...Zillion Lights LLC ZL PANDORA 1 Page 36 of 131...
Page 39: ...Zillion Lights LLC ZL PANDORA 1 Page 37 of 131...
Page 44: ...Zillion Lights LLC ZL PANDORA 1 Page 42 of 131...
Page 46: ...Zillion Lights LLC ZL PANDORA 1 Page 44 of 131...
Page 55: ...Zillion Lights LLC ZL PANDORA 1 Page 53 of 131...
Page 59: ...default Notice Green 2 LEDS are ON Zillion Lights LLC ZL PANDORA 1 Page 57 of 131...
Page 62: ...Zillion Lights LLC ZL PANDORA 1 Page 60 of 131...
Page 64: ...See option 1 on picture below Zillion Lights LLC ZL PANDORA 1 Page 62 of 131...
Page 66: ...See option 2 on picture below Zillion Lights LLC ZL PANDORA 1 Page 64 of 131...
Page 68: ...See option 4 on picture below Zillion Lights LLC ZL PANDORA 1 Page 66 of 131...
Page 70: ...See option 4 on picture below Zillion Lights LLC ZL PANDORA 1 Page 68 of 131...
Page 72: ...See option 5 on picture below Zillion Lights LLC ZL PANDORA 1 Page 70 of 131...
Page 74: ...See option 6 on picture below Zillion Lights LLC ZL PANDORA 1 Page 72 of 131...
Page 77: ...different timing Zillion Lights LLC ZL PANDORA 1 Page 75 of 131...
Page 81: ...Group 28 Mix 6 Zillion Lights LLC ZL PANDORA 1 Page 79 of 131...
Page 87: ...Zillion Lights LLC ZL PANDORA 1 Page 85 of 131...
Page 113: ...Zillion Lights LLC ZL PANDORA 1 Page 111 of 131...
Page 115: ...Zillion Lights LLC ZL PANDORA 1 Page 113 of 131...
Page 119: ...Zillion Lights LLC ZL PANDORA 1 Page 117 of 131...
Page 122: ...Zillion Lights LLC ZL PANDORA 1 Page 120 of 131...