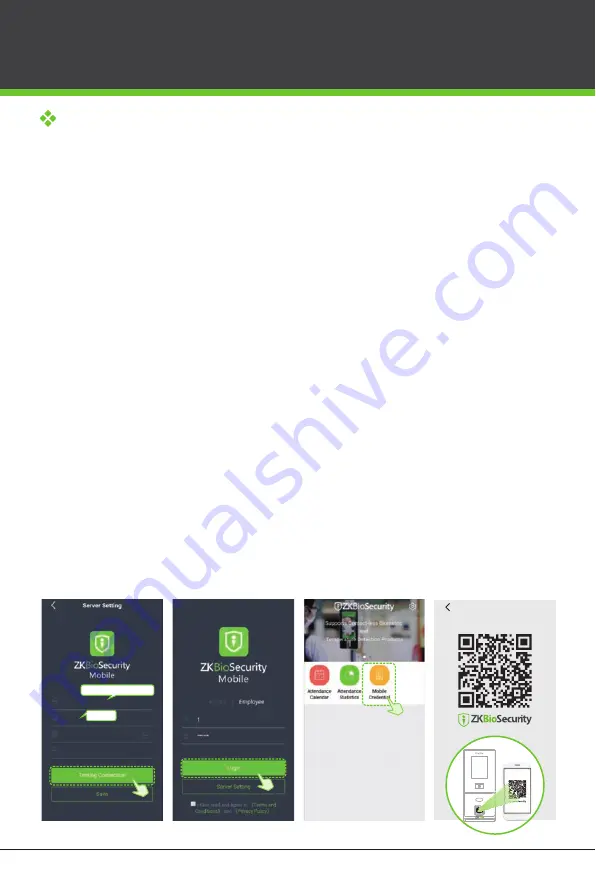
14
QR Code as the Mobile Credential
Please set the IP Address and Cloud Service Server Address in the
menu option on the device.
COMM.
The device can recognize the QR code image on the ZKBioSecurity Mobile APP captured by the
QR code scanner, making it easy to access without contact.
1. Mobile APP Configuration
After downloading and installing the
, the user needs to set the Server before login.
d. After the network is connected successfully, tap
.
[Save]
a. On the Server, choose
to add
a registered A
client.
[System] > [Authority Management] > [Client Register]
pp
b. Open the
on the Smartphone. On the login screen, tap
and type the
IP Address or the Domain Name of the Server, and its Port Number.
App
[Server Setting]
c. Tap the QR Code icon to scan the QR code of the new
client. After the client is identified
successfully, set the Client Name and tap
.
App
[Testing Connection]
2. Employee Mobile Login
The Mobile Credential function is only valid when logging in as an employee
ap on
Employee to switch to Employee Login screen. Employees can login with the Personnel
ID in
and self-service password. The default self-
service password is
. T
[Personnel] > [Personnel] > [Person]
123456
.
3. Scan the QR Code
Find the access control QR code on the ZKBioSecurity Mobile App. Show the QR code to the
QR code scanner of the device. The device prompts that the verification is successful.
2. When scanning, the QR code and the scanner must stay parallel at a distance of 15 to 30cm.
1. The user must have a card number registered in advance on the device or on the software.
Note:
Mobile Credential
For more details, please refer the
.
ZKBioSecurity Mobile APP User Manual
http://110.80.38.74
6609
4667D7
Mike
Eg: http://110.80.38.74
Eg: 6609
Device Operation
















