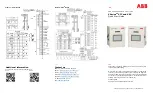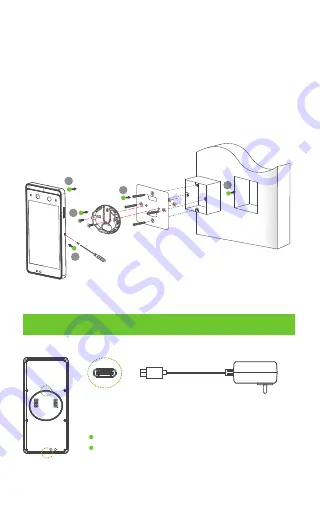
86 box
d. Mounting on the wall through 86 box
Step 1: Install the 86 box (or Single Gang box) into the wall.
Step 2: Fix the back plate to the adaptor board (86 box and Singer Gang
has different adaptor board) with two screw and nuts.
Step 3: Fix the adaptor board onto the 86 box (or Single Gang box) using
four wall mounting screws.
Step 4: Insert the device into back plate.
Step 5: Use security screw to fasten the device to back plate.
Wall
Adaptor board
Back plate
1
2
3
4
5
Power Connection
Recommended power supply:
12V ± 10%, at least 2000mA.
Please use the supplied Type-C power plug.
5