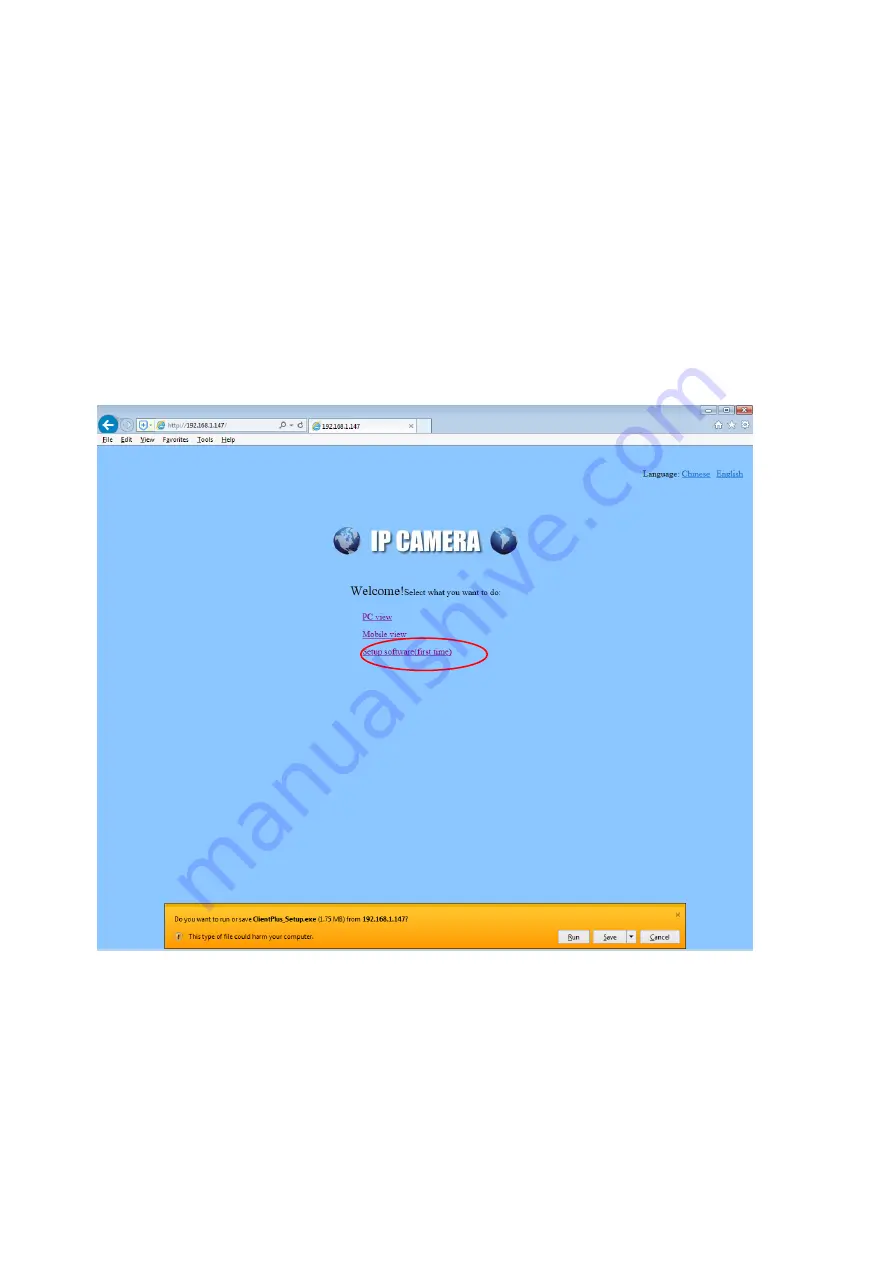
17
/
59
6.1.2Local Access via Web Browser
Run the search tool and click “Next” to search cameras on the LAN. After the device is found
and listed in the search result window, double click on the device item to open a web browser
for viewing the camera on computer. If Microsoft Edge pops up as default browser, go to
“More”->”Open with Internet Explorer” for normal viewing.
Or you can open the web browser first, put the IP address and port number of the camera in
the URL blank of the browser by manual to login your camera.
For example: http://192.168.1.147:80.
The IP Address and HTTP port number of the camera are displayed on the list of the Search
Tool. Usually the default HTTP port No. is 80.
When opening the camera’s interface, the browser like IE on Windows OS will prompt you to install
a plugin. The plugins are necessary to get videofrom camera.
Click the button “install” to download and install the plugin. If the browser prompts you to allow the
plugin to work on the computer, click “Allow” to ensure the plugin can run successfully.
Then the camera is now successfully set up for live viewing, playback and configuration!






























