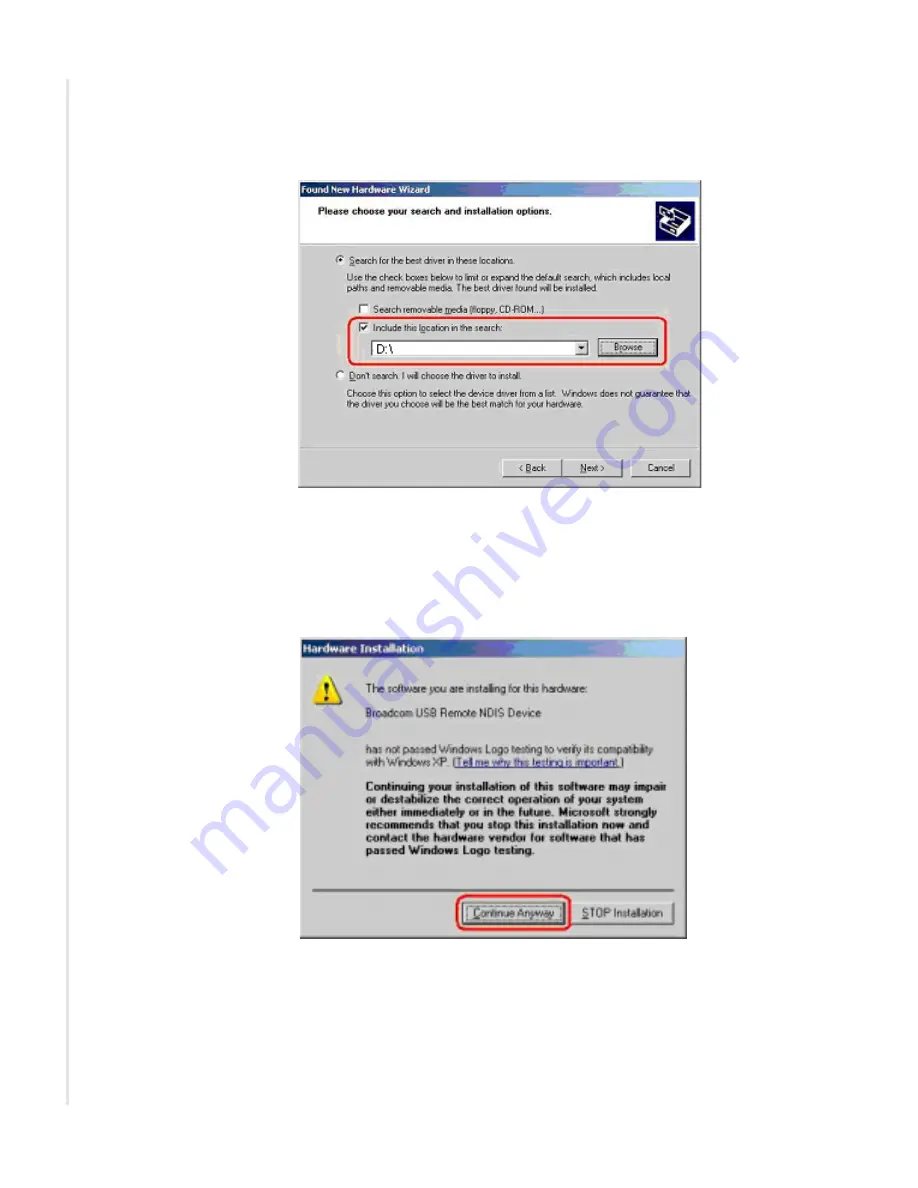
Hardware Installation and PC Setup
20
6211-I3 ADSL2+ Router User’s Guide
2
Insert the supplied CD ROM and use Browse to include the CD drive in
the search.
Figure 5: Search and Installation Options
3
If the Wizard reports a compatibility issue, select "Continue Anyway".
Installation of the USB driver proceeds.
Figure 6: Compatibility Warning
Summary of Contents for 6211-I3 Series
Page 1: ...6211 I3 ADSL2 Router User s Guide November 2006 Document Part Number 6211 A2 ZB24 10 ...
Page 10: ...10 6211 AZ ZB24 00 ...
Page 38: ...Device Information 38 6211 I3 ADSL2 Router User s Guide ...
Page 42: ...Quick Setup 42 6211 I3 ADSL2 Router User s Guide ...
Page 80: ...Diagnostics 80 6211 I3 ADSL2 Router User s Guide ...
Page 98: ...Management 98 6211 I3 ADSL2 Router User s Guide ...
Page 100: ...Specifications 100 6211 I3 ADSL2 Router User s Guide ...






























