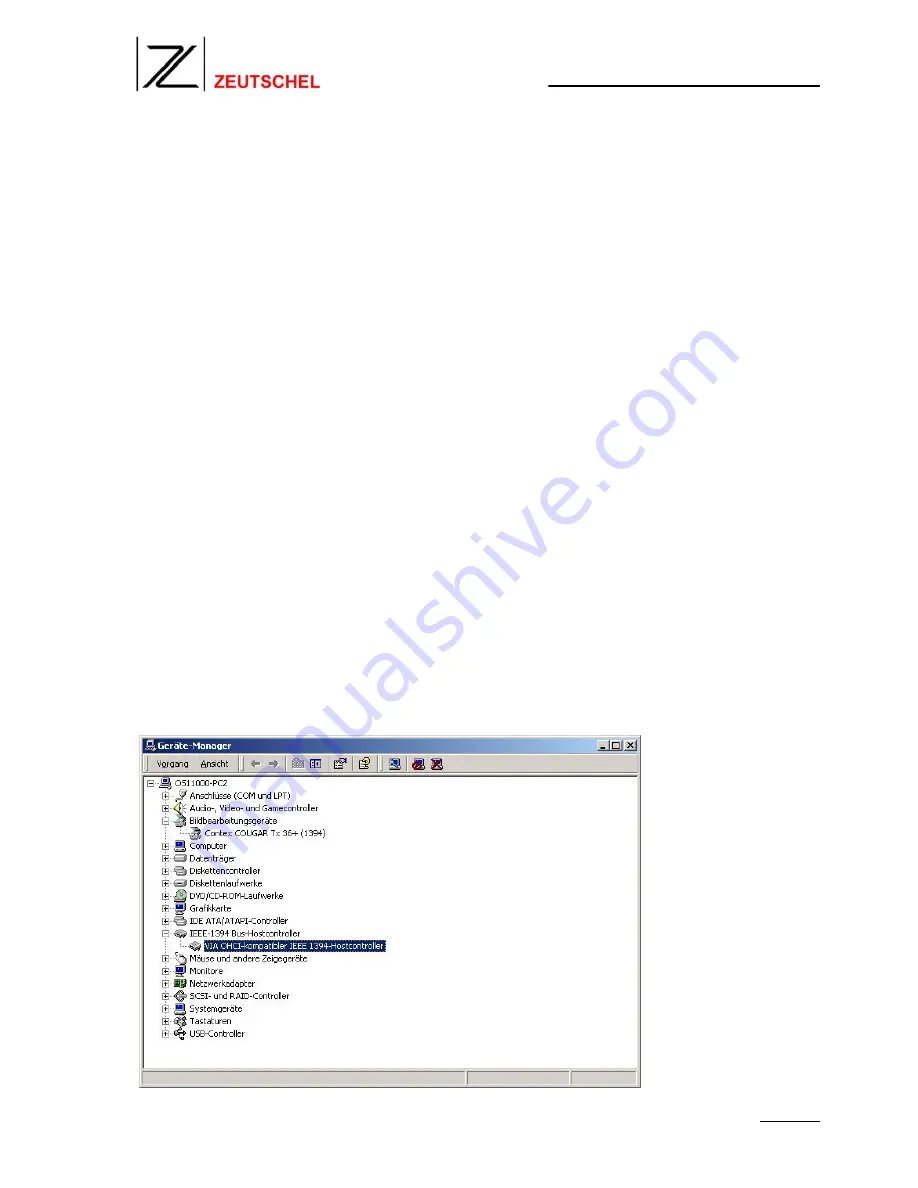
Software installation
40
3 Software installation of the OS 11000 / OK 300 Hybrid color
3.1
Required software programs
For the operation of the OS 11000 / OK 300 Hybrid color the following programs should be
installed on your computer system:
•
Firewire
PCI card drivers
•
WIDEsystem
(Scanner status monitor and software drivers)
•
WIDE Image
(Scan program for the image capturing)
•
ADDI Data
PCI card drivers (Software drivers for the ADDI Data PC control card)
•
ADDI Reg
program (Registration of the PC control card on your Windows system)
•
OS 11000 control
program
(OS11000.exe, controls the movements of the scanner unit on the table)
3.2
Installing the Firewire PCI card drivers
The OS11000 is delivered with a Firewire data interface which transfers the image data
from the scanner to the PC. The required Firewire PCI card is delivered with the scanner
and should be installed in your PC.
With the next system boot up, the new hardware will be automatically detected by your
plug & play operating system (Win2000 or Win XP) and the driver will be installed. Follow
the instructions on the screen. The standard Windows Firewire drivers can be used, after
the installation procedure, you should check the presence of the controller in your device
manager. You can find the card under “IEEE-1394 Bus-Hostcontroller”. Double-click on
the device (i.e. VIA OHCI compatible IEEE 1394-Hostcontroller).
Fig. 65
Summary of Contents for OK 300 Hybrid Color
Page 4: ...Preparations 4 Fig 2 Fig 3 Fig 4 3 4 5 6 8 7 9 10 11 ...
Page 7: ...Hardware installation 7 Fig 7 Fig 8 14 15 ...
Page 8: ...Hardware installation 8 Fig 9 Fig 10 16 ...
Page 10: ...Hardware installation 10 Fig 12 Fig 13 19 20 21 45mm ...
Page 15: ...Hardware installation 15 Fig 20 Fig 21 29 29 30 29 29 ...
Page 19: ...Hardware installation 19 Fig 27 Fig 28 35 35 ...
Page 51: ...Software installation 51 Fig 84 4 Click on Finish to complete the installation Fig 85 ...






























