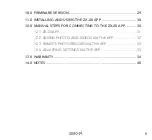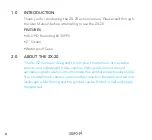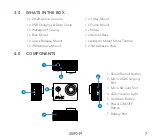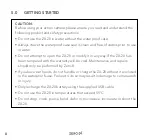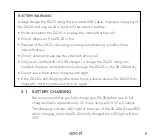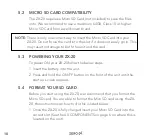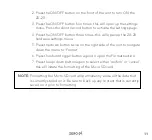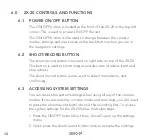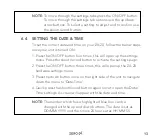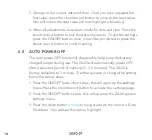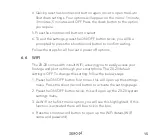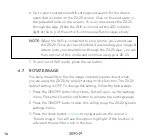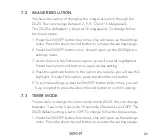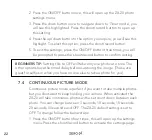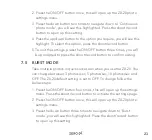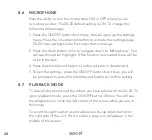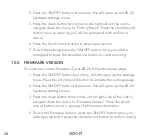19
6.10 LED INDICATOR
The ZX-20 has a LED indicator lights that allow you to see if a function
is active.
The LED indictor on the top of the unit notifies you when Wifi is
connected by a orange light. There is also a two small LED indicator
lights on the left side of the screen;
• The red LED indicator light shows the ZX-20 is currently charging.
• The blue LED indicator light will stay solid blue when not recording,
and when recording will flash blue.
The ZX-20 default setting is set to ON. To change this setting, follow
the below steps:
1. Press the ON/OFF button four times, this will open up the settings
menu. Press the shoot/record button to activate the settings page.
2. Press the ON/OFF button twice, this will open up the ZX-20 system
settings menu.
3. Press the down button
x times
to navigate down the menu to
‘LED Indicator’. You will see this option highlight. If this function is
activated there will be a tick in the box.
4. Press the shoot/record button to either activate or deactivate it.
5. To exit the settings, press the ON/OFF button twice, you will be
prompted to press the shoot/record button to confirm exiting.
Summary of Contents for ZX-20
Page 1: ...USER MANUAL ZX 20...
Page 2: ......
Page 40: ...40 14 0 NOTES...
Page 41: ...41...
Page 42: ...42...
Page 43: ......