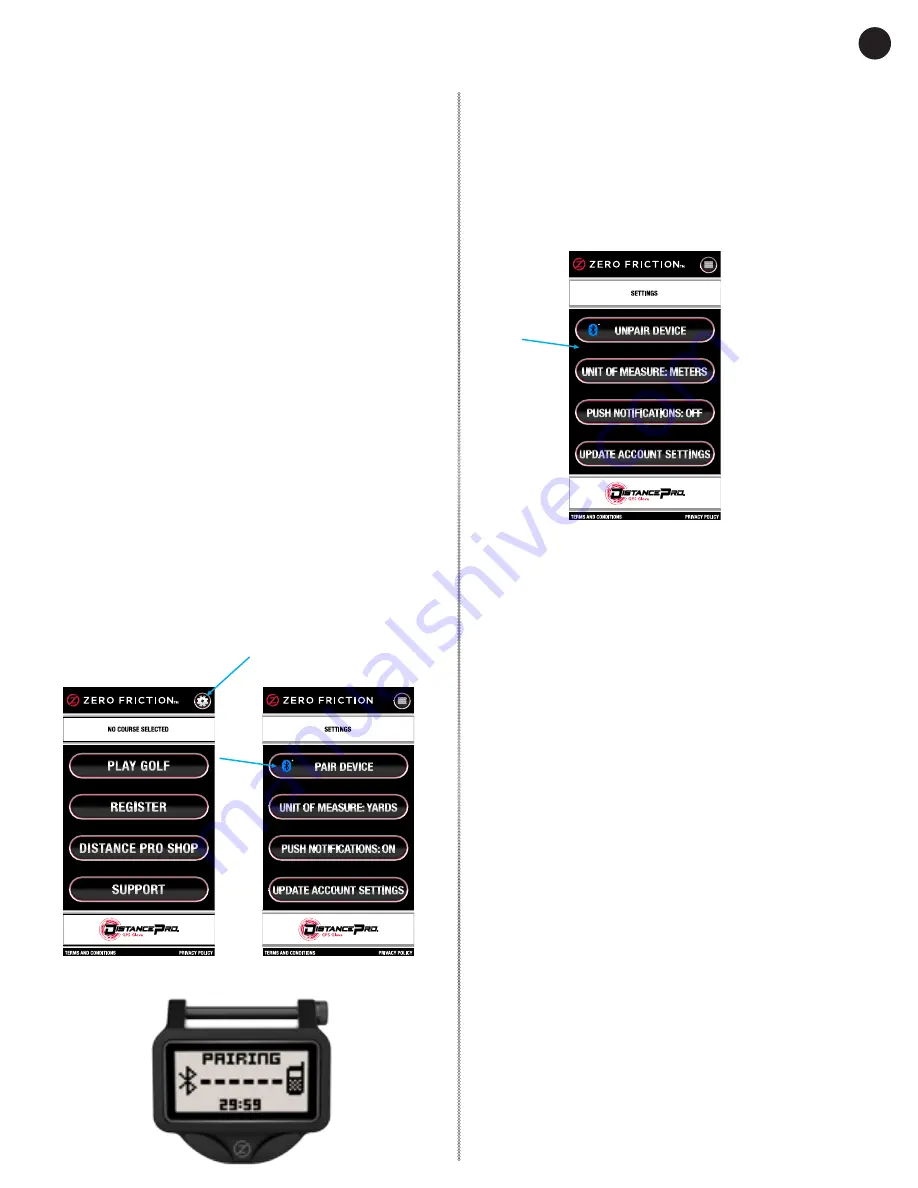
When first opening the app, you may see some
pop-up messages asking you to enable Bluetooth,
and asking permission for Zero Friction to access
your location. Select the “Settings” option from the
Bluetooth message and enable Bluetooth. Also,
please allow the app to access your location. The
app and device cannot provide distances without
this permission.
After enabling Bluetooth on your smartphone, power
your device on by pressing and holding either button
for 2.5 seconds
*.
Next, launch the smartphone
app and select the “Settings” icon from the home
screen (
IMG 3.1
), then select the “Pair Device” button
from the settings screen (
IMG 3.2
). The DistancePro
will also display a “Pairing” screen (
IMG 3.3)
. If no
connection is made after 30 minutes, the device will
power down.
*Note: DistancePro devices are packaged in a battery-
preserving shipping mode. Pressing & holding either button
for 2.5 seconds disables shipping mode. Subsequent
powering on attempts require only a quick press of either
button.
1. The range of your device is up to 30 meters (33
yards). Make sure your device is powered on, and
that your phone is within range.
2. Do not put your smartphone into sleep mode
while pairing.
3. Your DistancePro device is discoverable by any
smartphone that is compatible with Bluetooth 4.0
technology. If you and others are attempting to pair
multiple DistancePro devices within range of each
other, this may cause issues. In such a scenario, it is
advisable to either pair devices one at a time, or out
of range of each other. If pairing one device at a time,
power only the device that is being paired on, keep
the other devices powered off until completing the
pairing process for those devices.
After pairing is complete, the app settings screen
will display the unique Bluetooth ID for your device
below the Bluetooth button (
IMG 3.4
), which will also
show the option to unpair your device.
IMG 3.1
IMG 3.4
IMG 3.2
IMG 3.3
Pair Bluetooth
®
Useful Tips when Pairing
DEVICE ID: XXXXXXXX-XXXX-XXXX-XXXX-XXXXXXXXXXXX
Setup
3












