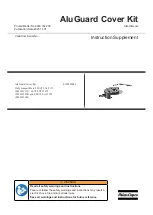31
16 PROBLEM SOLVING: SENSOR
CANNOT BE PAIRED
Follow the instructions step by step in ‘Pairing the Sensor to the app’ (see Point 8).
If the problem is not resolved, please check both scenarios below, including causes
and solutions.
16.1 Scenario 1: Sensor is not displayed
If you cannot find your Sensor in the Sensor list
, go through the following causes
and solutions:
1.1 Sensor is not switched on or
doesn’t have sufficient battery
Before your HEAD Tennis Sensor
leaves the factory it is fully charged.
However, it is turned off to avoid
running down the battery. When using
it for the first time, the Sensor must
be charged in order to power up.
Charge your HEAD Tennis Sensor for
at least ten minutes and then carry
out the steps in Point 8 ‘Pairing the
Sensor to the app’.
1.2 It is possible that your iOS/Android
device does not support Bluetooth
Low Energy (BLE) devices
To transfer data to your smartphone/
tablet, your HEAD Tennis Sensor
uses Bluetooth Low Energy (BLE)
technology. In order for it to make
this connection, your smartphone/
tablet must support BLE. iPhones
have supported BLE since the
iPhone 4S.
For Android devices please use free
tools such as BLE Checker from the
Google Play Store to check whether
your device supports BLE.
1.3 Your HEAD Tennis Sensor may
possibly be paired to another iOS/
Android device at the moment
Your HEAD Tennis Sensor can only
be paired to one iOS/Android device
at a time.
If your Sensor is paired to another
device, you will not be able to find it.
In order to solve this problem, ensure
that there is no other iOS/Android
device with an active HEAD Tennis
Sensor app nearby and connected
to the Sensor.
1.4 Your Android device cannot locate
the area
For Android 6.0 or higher, location
recognition must be activated for
Bluetooth Low Energy scanning. You
must allow your HEAD Tennis Sensor
app to access your location and also
ensure that your Android device can
locate your current location when
the app is being used. So that your
Android device can better locate you,
we recommend you set your settings
to ‘high precision’ in the System
settings > Location > Location mode.
Summary of Contents for HEAD
Page 1: ...1 HEAD TENNIS SENSOR HANDBOOK COM SENSOR ...
Page 35: ...35 ...
Page 36: ...36 sensorready COM SENSOR ...