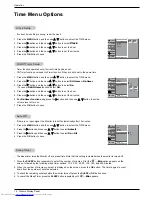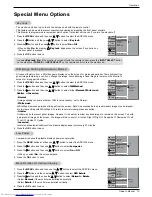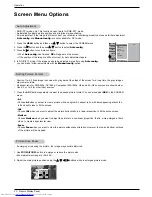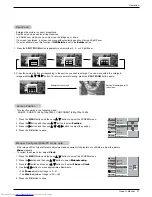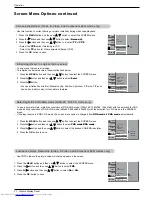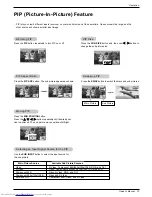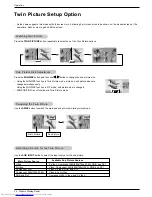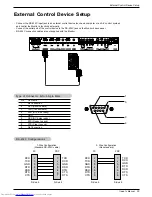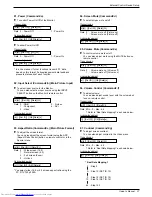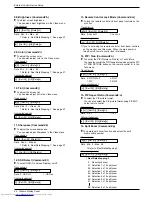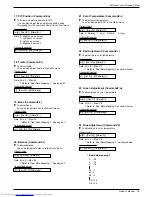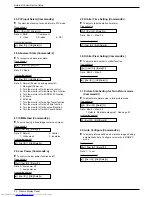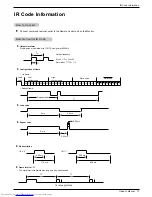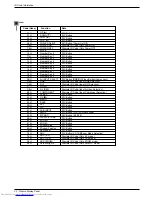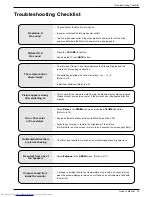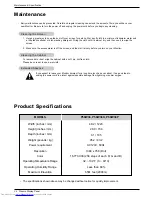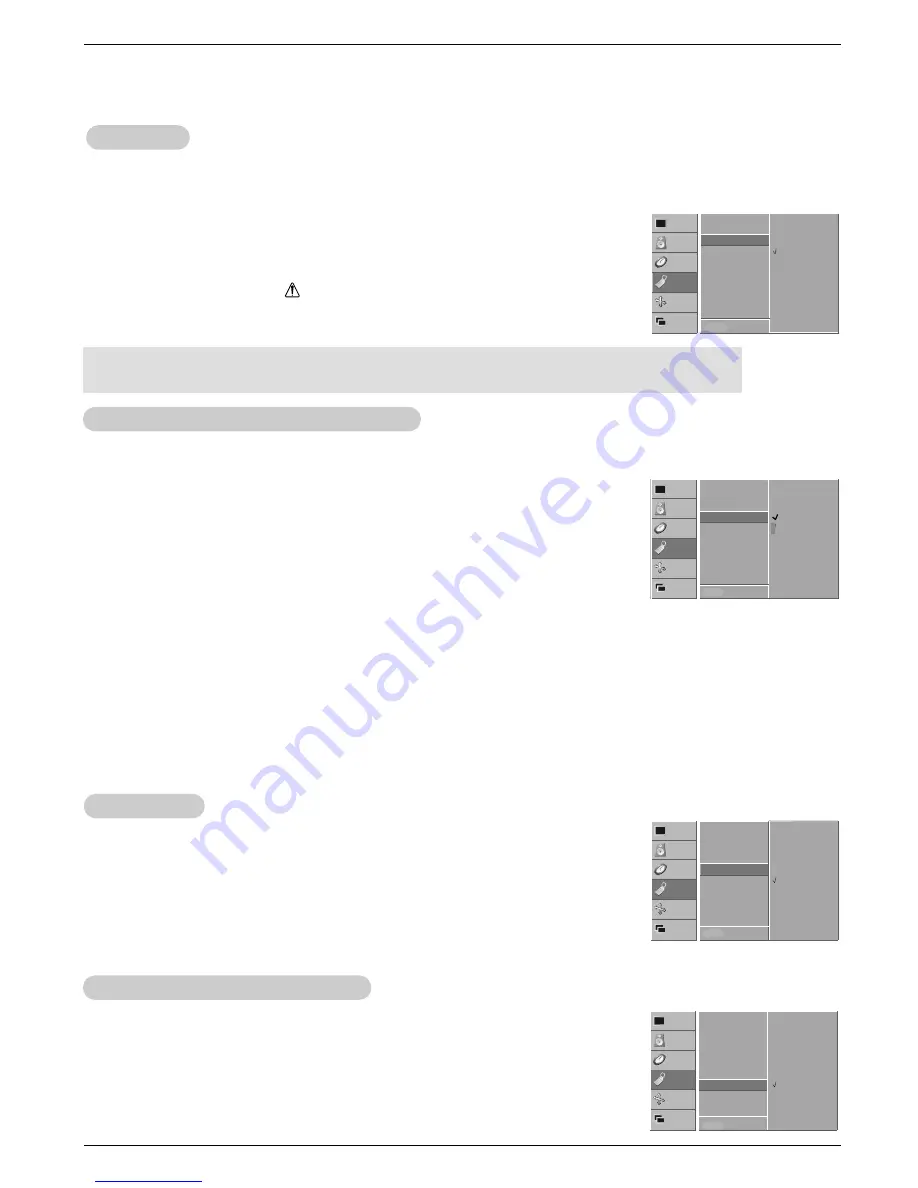
Owner’s Manual 19
Operation
Special Menu Options
Special Menu Options
VIDEO
AUDIO
TIME
SCREEN
TWIN
SPECIAL
Language
Key lock
ISM Method
G
Low power
Set ID
OSD Rotate
Normal
White wash
Orbiter
Inversion
MENU Prev.
VIDEO
AUDIO
TIME
SCREEN
TWIN
SPECIAL
Language
Key lock
ISM Method
Low power
G
Set ID
OSD Rotate
On
Off
MENU Prev.
VIDEO
AUDIO
TIME
SCREEN
TWIN
SPECIAL
Language
Key lock
ISM Method
Low power
Set ID
OSD Rotate
G
MENU Prev.
Menu Rotation for V
Menu Rotation for V
ertical V
ertical V
iewing
iewing
1. Press the MENU button and then use the
D
/
E
button to select the SPECIAL menu.
2. Press the
G
button and then use the
D
/
E
button to select
OSD Rotate
.
3. Press the
G
button and then use the
D
/
E
button to select
Normal
or
Rotate
.
• Select
Normal
, if the monitor was installed horizontally.
• Select
Rotate
, if the monitor was installed vertically.
4. Press the OK button to save.
Key Lock
Key Lock
- The monitor can be set up so that it can only be used with the remote control.
- This feature can be used to prevent unauthorized viewing by disabling the front panel controls.
- This Monitor is programmed to remember which option it was last set to even if you turn the monitor off.
1. Press the MENU button and then use
D
/
E
button to select the SPECIAL menu.
2. Press the
G
button and then use
D
/
E
button to select
Key lock
.
3. Press the
G
button and then use
D
/
E
button to select
On
or
Off
.
• When setting
On
, the display ‘
Key lock
’ appears on the screen if any button on
the front panel is pressed.
4. Press the OK button to save.
VIDEO
AUDIO
TIME
SCREEN
TWIN
SPECIAL
Language
Key lock
G
ISM Method
Low power
Set ID
OSD Rotate
On
Off
MENU Prev.
-In setting
Key lock
‘
On
’, if the monitor is turned off with the remote control, press the INPUT SELECT button
on the monitor or POWER, or INPUT SELECT on the remote control to turn the monitor on.
W
Normal
Rotate
- A frozen still picture from a PC/video game displayed on the screen for prolonged periods of time will result in a
ghost image remaining; even if you change the image. Avoid allowing a fixed image to remain on the Monitor's
screen for a long period of time.
1. Press the MENU button and then use
D
/
E
button to select the SPECIAL menu.
2. Press the
G
button and then use
D
/
E
button to select
ISM Method
.
3. Press the
G
button and then use
D
/
E
button to select either
Normal
,
White wash
,
Orbiter
, or
Inversion
.
•
Normal
If image sticking is never a problem, ISM is not necessary - set to Normal.
•
White wash
White Wash removes permanent images from the screen. Note: An excessive burned in permanent image may be impossi-
ble to clear entirely with White Wash. To return to normal viewing, press any button.
•
Orbiter
Orbiter may help prevent ghost images. However, it is best not to allow any fixed image to remain on the screen. To avoid
a permanent image on the screen, the image will move every 1 minutes: Right
→
Right
→
Downside
→
Downside
→
Left
→
Left
→
Upside
→
Upside.
•
Inversion
Inversion will automatically invert the plasma display panel color every 30 minutes.
4. Press the OK button to save.
Low Power
Low Power
- Low power reduces the plasma display's power consumption.
1. Press the MENU button and then use
D
/
E
button to select the SPECIAL menu.
2. Press the
G
button and then use
D
/
E
button to select
Low power
.
3. Press the
G
button and then use
D
/
E
button to select
On
or
Off
.
• When you select
On
, the screen darkens.
4. Press the OK button to save.
ISM (Image Sticking Minimization) Method
ISM (Image Sticking Minimization) Method
Downloaded from
www.Manualslib.com
manuals search engine