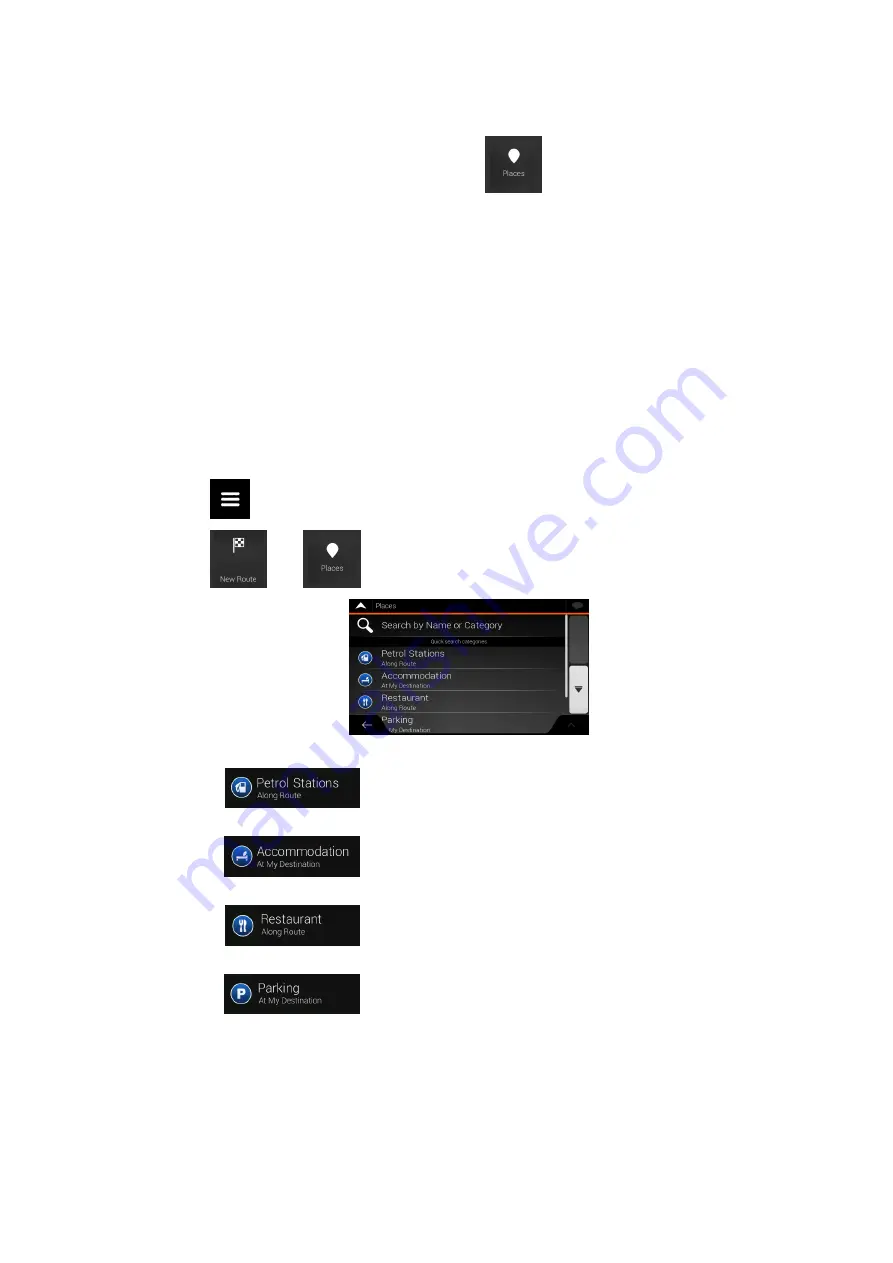
33
3.1.3 Selecting a Place of Interest
You can search for Places of Interest (Places) in the
menu.
Using the same screen, you can find a Place by selecting one of the following options:
•
Finding frequently searched types of Places with the Quick search categories, see
page 33
•
Searching for a Place by its name, see page 37
•
Searching for a Place by its category, see page 35
In case of emergency, you can also find help nearby, see page 38
3.1.3.1 Using Quick search categories
The Quick search feature helps you quickly find the most frequently selected types of Places.
Perform the following steps:
1. Tap
on the
Navigation view
to access the
Navigation menu
.
2. Tap
and
.
The following Quick search categories appear:
•
: If a planned route exists, petrol stations are searched
along the route.
•
: If a planned route exists, accommodation is searched
around the destination.
•
: If a planned route exists, restaurants are searched along
the route.
•
: If a planned route exists, parking lots are searched around
the destination.
If there is no planned route (destination is not selected), the search is carried out
around the current position. If the current position is not available either (no GPS
signal), places are searched around the last known position.






























