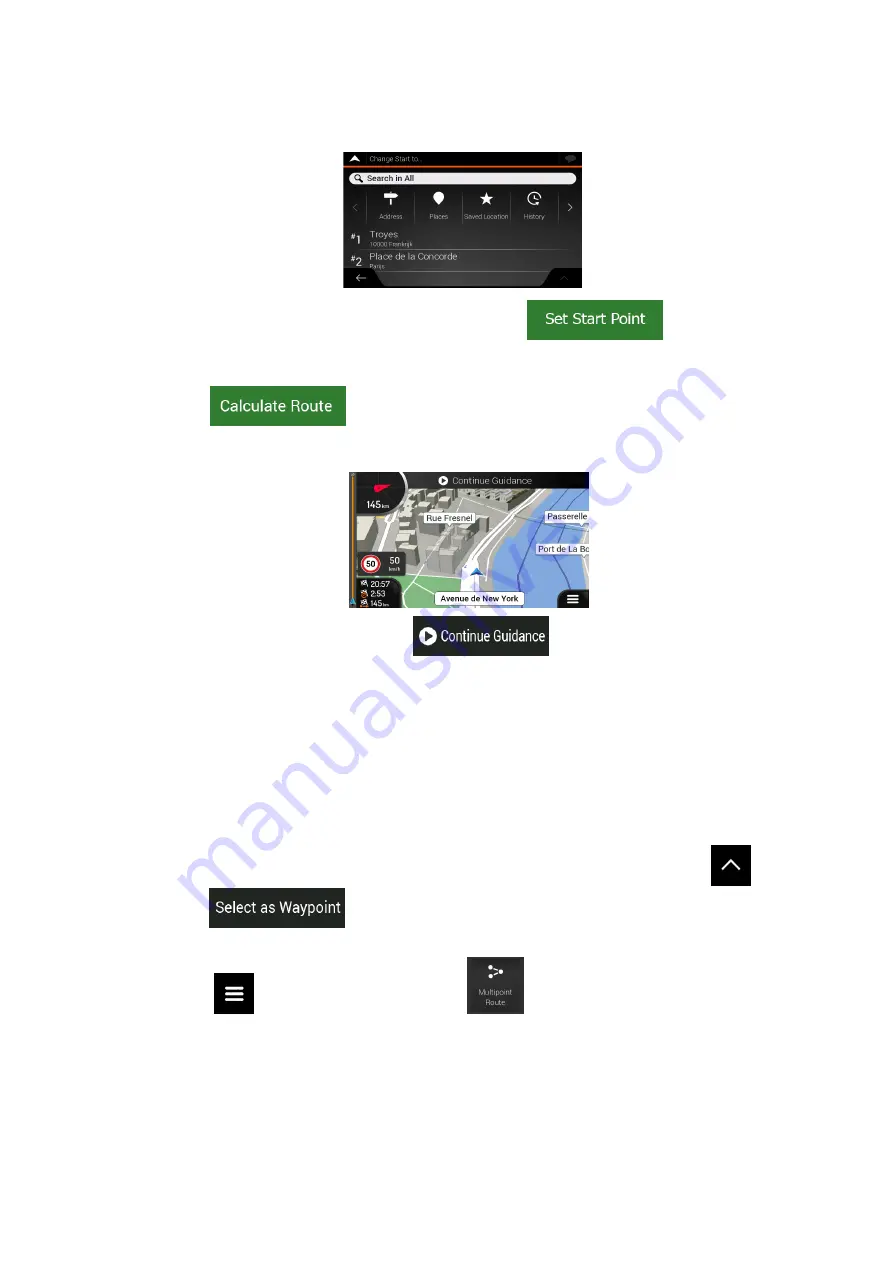
48
4. The Change Start to... screen appears. Select the starting point of the route the same
way you select a destination.
5. You can see the new starting point on the map. Tap
and the
Multipoint Route screen appears where you can continue adding a destination to your
route.
6. Tap
to continue. The map returns with a transparent position
marker (showing that there is no GPS reception). If a planned route already exists, it is
now recalculated starting from the selected location.
7. To return to normal navigation, tap
.
3.3.2 Adding an additional destination
If you already have a planned route and you select a new destination as described in the
above sections, the route to the previous destination is deleted and a new route is calculated.
To add a new intermediate destination to the planned route, perform one of the following
actions:
•
Tap the map anywhere to browse it. After selecting the location on the map, tap
and
to add the selected location to your route as an intermediate
destination. The other destinations of the route remain intact.
•
Tap
on the Navigation view and tap
. Add a destination to your route
as described on page 44.






























