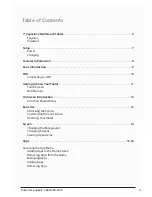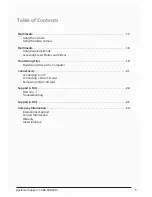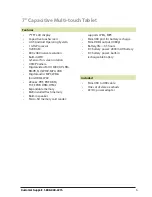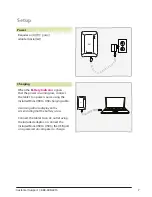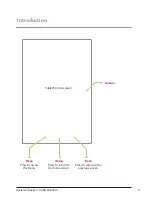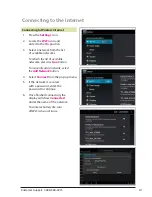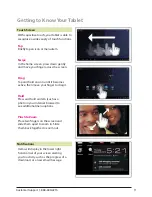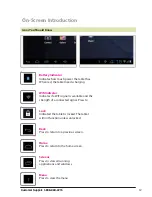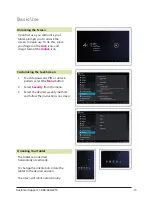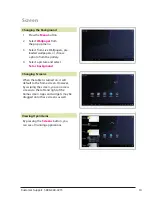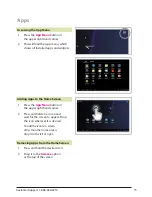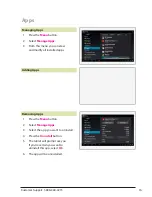Customer Support: 1-888-999-4215
18
1. Press the
Camera
icon.
2. Press the
Video
button to
switch to Video mode.
3. Press the green
Capture
button
to start recording a panorama.
4. Pan slowly around the desired area.
5. Press the button again to
end the recording.
Using Panorama Mode
Advanced Camera Operations
Summary of Contents for TB782B
Page 22: ...Customer Support 1 888 999 4215 22 Support FAQ ...
Page 23: ......