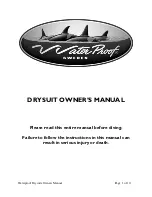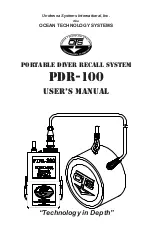Summary of Contents for VISUREF 150
Page 1: ...ZEISS VISUREF 150 Autorefractor Keratometer Documentation set...
Page 4: ......
Page 5: ...ZEISS VISUREF 150 Autorefractor Keratometer User manual...
Page 6: ...000000 2227 967 GA GB 281021...
Page 131: ......
Page 133: ......