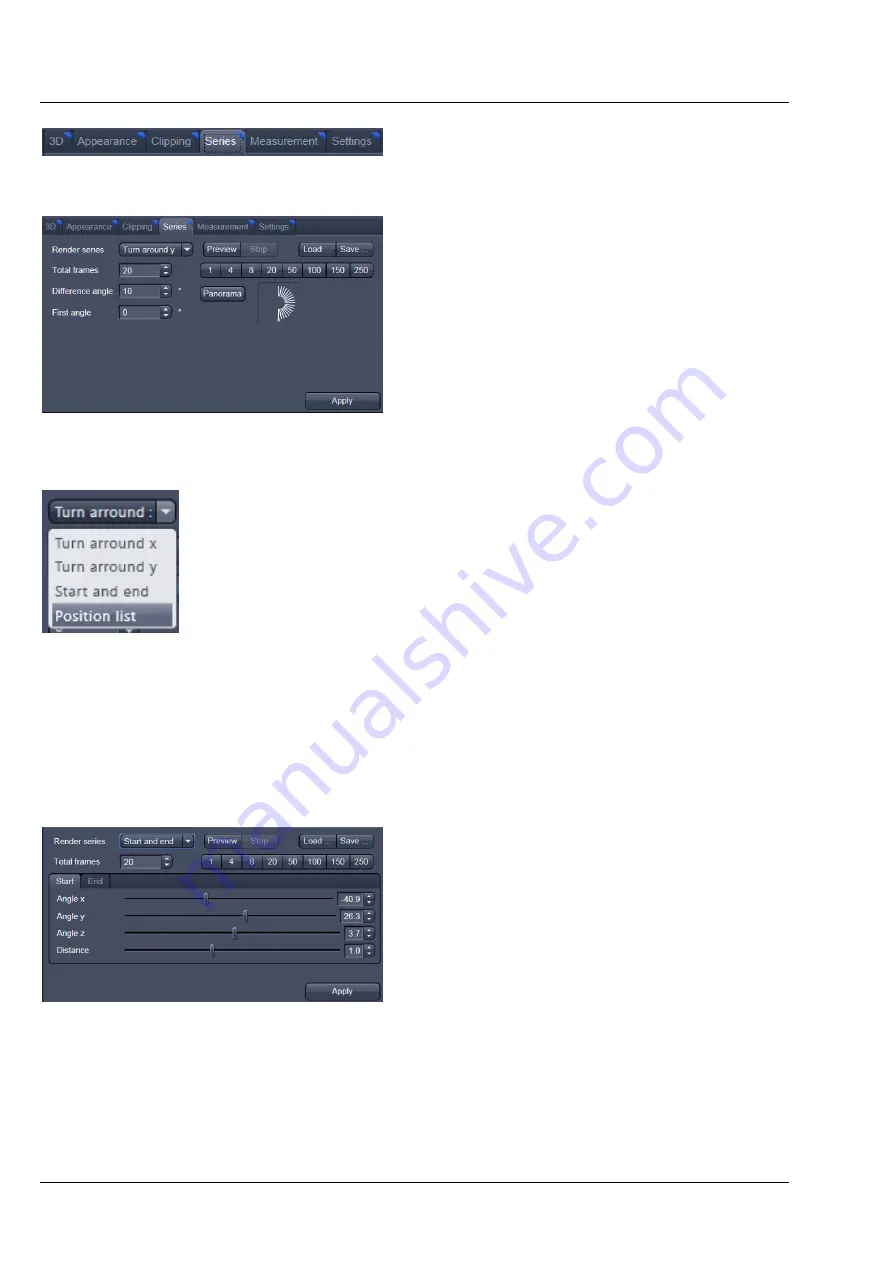
Carl Zeiss
Center Screen Area / Image Containers - Display and Image Analysis
Lightsheet Z.1
216
000000-1790-528
02/2013
4.8.9
Series
The
Series
tab (Fig. 324) displays the
Render
Series
control panel. This panel allows settings for
the axis to be used for rotation of the 3D
reconstructed images. This feature is applicable to
all render modes available in 3D VisArt.
There are four different modes for producing
render series (see Fig. 326).
Depending on the activated mode, directly set the
parameters for animation in the
Render Series
window and the position of the 3D image in the
Image Display
window (zoom, rotation axes,
rendering parameters). A maximum of 1000
Total
frames
can be used for all Series options.
Click on
Apply
to start the animation
The animation is performed in a separate
Image
Display
window, which permits the animation to
be saved afterwards.
(1)
Turn around X and Turn around Y mode
In this mode, the image is turned around the X-axis or the Y-axis exclusively.
The values for number of
Total frames
,
Difference angle
and
First angle
can be selected accordingly.
(2)
Start and End mode
In the
Start and End
mode, the image is recon-
structed between a start position and an end
position.
The rotation angles for X, Y, and Z and the
distance (zoom) can be determined using the
sliders.
The value for
Total frames
can be varied. The
frames are distributed equally between the start
and end points (Fig. 327).
Fig. 324
Series tab
Fig. 325
Render Series window
(e.g. Turn around X mode)
Fig. 326
Render Series modes
Fig. 327
Start panel in the Render View control
block
Summary of Contents for Lightsheet Z.1
Page 1: ...Lightsheet Z 1 Operating Manual February 2013 ZEN 2012 black edition ...
Page 4: ......
Page 170: ......
Page 427: ...Lightsheet Z 1 Overview ...






























