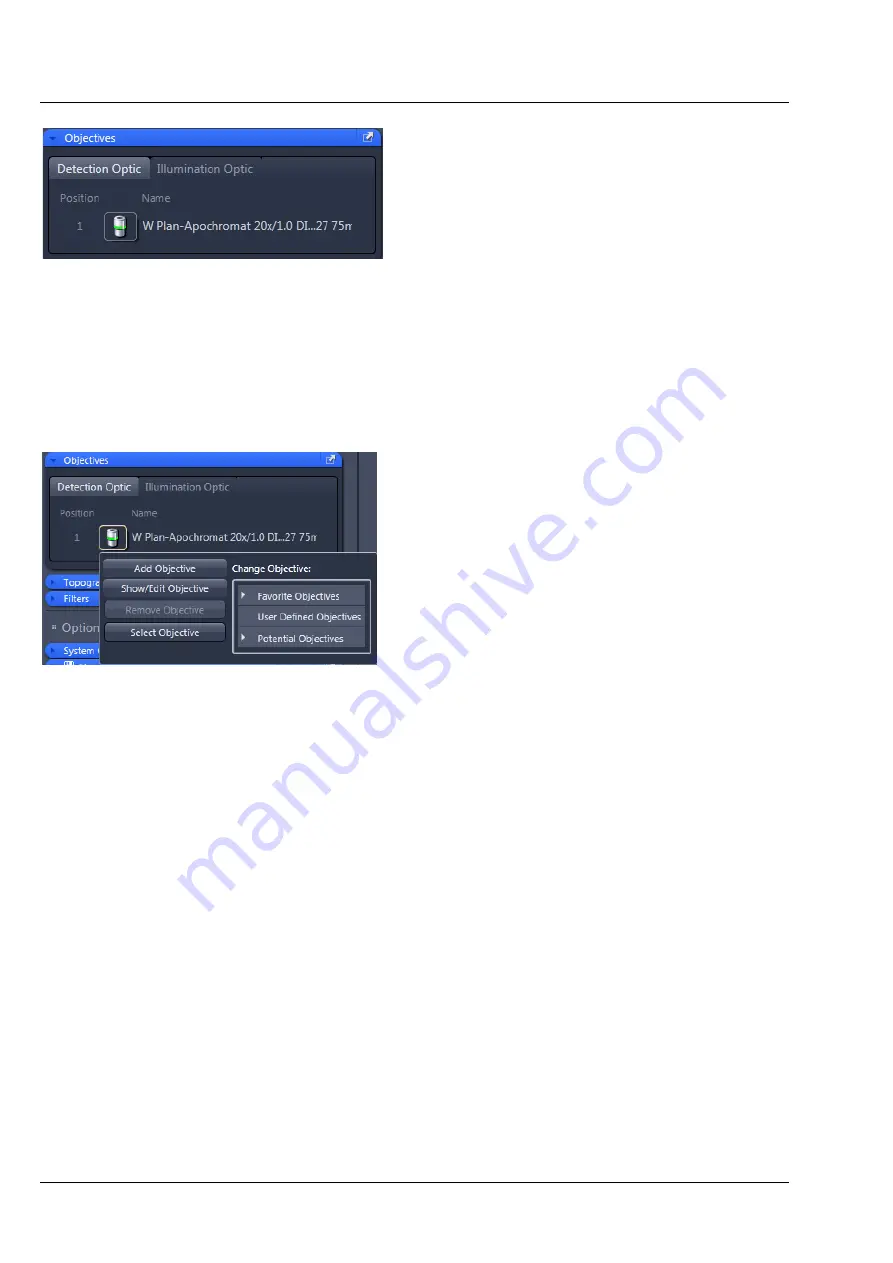
Carl Zeiss
Left Tool Area and Hardware Control Tools
Lightsheet Z.1
164
000000-1790-528
02/2013
3.4.1.1
Detection Optics
Press the
Detection Optic
tab to have access to
the Detection Optics definition window (Fig. 254).
Press the Objective icon to have access to the
Change Objective
expansion window for the
respective objective with the following functions
−
Add Objective
−
Show/Edit Objective
−
Remove Objective
−
Select Objective.
3.4.1.2
Select Detection Optic
Select the
Detection Optic
tab from the
Objective
tool, which will show the
Name
of the
detection objective. After screwing the detection
or illumination optic into your system you continue
as follows:
Click on the
Objective icon
button. This will open
the Objective selection menu (Fig. 255).
In the Change Objective area open one of the
available directories of
Favorite Objectives
(showing all the objectives that have been
previously selected),
User Defined Objectives
(showing all the objectives that have been
previously defined by a user) or Potential Objectives
(showing all objectives listed in the used ZEN
database).
Expanding the field opens the respective objective directory list. An expansion triangle is only available
when objectives are available in the respective directory. The scroll bars allow having access to all entries
within the list.
•
Select the correct objective by highlighting it. Press the
Select Objective
button. Note that the button
becomes only active if an objective was selected. The Name of the objective will appear in the
corresponding position.
Each detection optic is labeled with an individual serial number. It ensures that the specific calibration file
for this lens is used when identified within the software. Make sure that the correct detection optic is
chosen in the ZEN software interface, based on the name and the serial number of the detection optic in
use.
•
Click anywhere outside the expansion window to close it.
Fig. 254
Detection Optic tab
Fig. 255
Objective selection menu
Summary of Contents for Lightsheet Z.1
Page 1: ...Lightsheet Z 1 Operating Manual February 2013 ZEN 2012 black edition ...
Page 4: ......
Page 170: ......
Page 427: ...Lightsheet Z 1 Overview ...






























