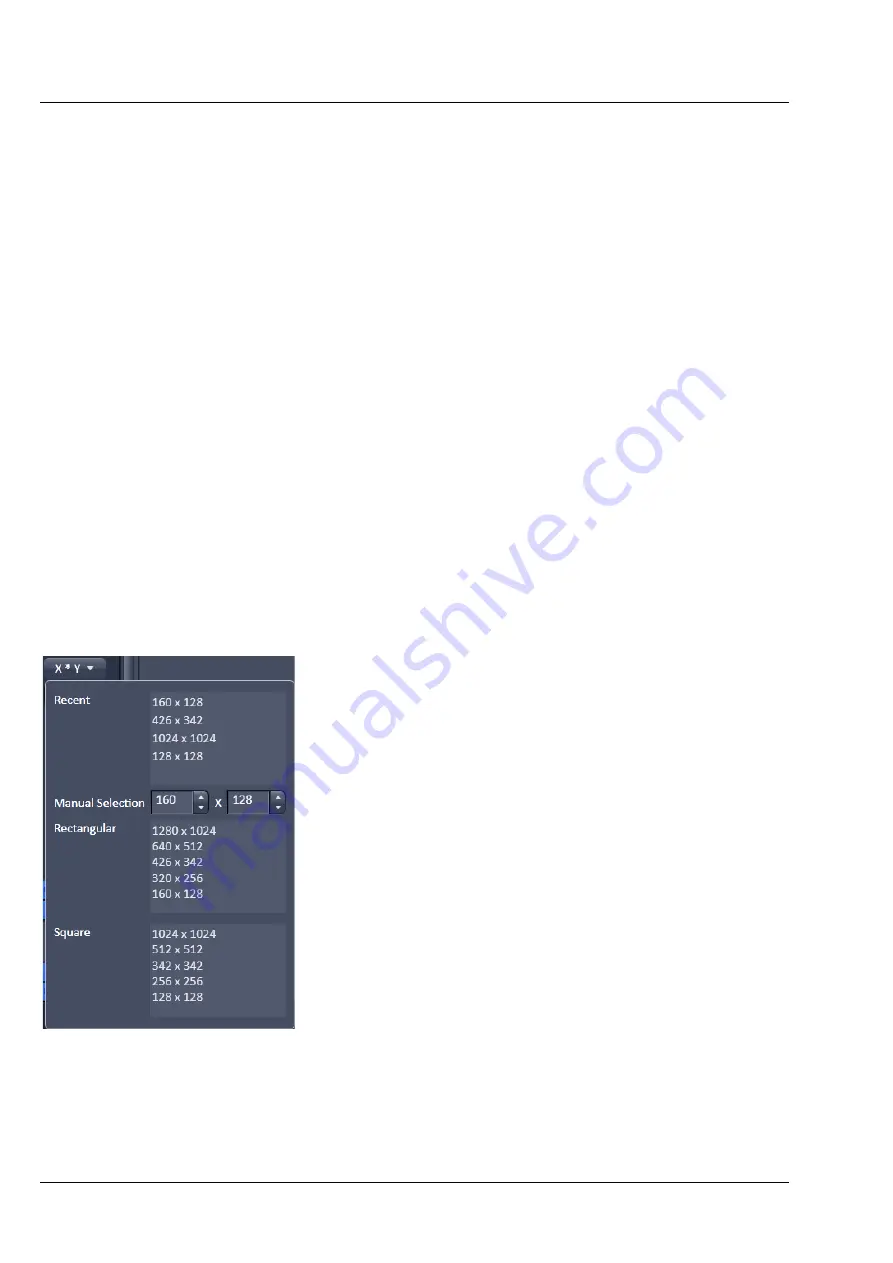
Carl Zeiss
Left Tool Area and Hardware Control Tools
Lightsheet Z.1
56
000000-1790-528
02/2013
Light Sheet Illumination Settings
The first choice to make regarding the
Light Sheet illumination
is given in the drop down menu and
determines if the light sheet should only illuminate the sample from one side (
Single Side
) or if the light
sheet is sequentially generated from both sides (
Dual Side
) (configuration dependent). The third mode is
Dual Side when Experiment
. Here a single side illumination is kept during the setup of the experiment,
hence when using the
Continuous
or
Snap
action buttons, which facilitates the setup of the imaging
parameters. The dual side illumination is only activated when the
Start Experiment
button is pressed in
the Multidimensional tool selection panel.
If Single Side is chosen, the direction,
Left
or
Right
, must be marked. This part of the panel is inactivated
when the
Dual Side
illumination is selected.
The
Thickness
of the Light Sheet at its center is displayed in µm.
If
Dual Side
illumination is selected for each image (z-slice, time point) two frames are acquired, each
with one illumination direction. The corresponding frames can be processed during image acquisition and
combined into one frame when activating the
Online Dual Side Fusion
checkbox. The raw data will not
be kept when
Online Dual Side Fusion
is selected, but only the resulting fused images. Or the raw data
can later be fused using the
Lightsheet Processing
tools in the
Processing
tab.
Pivot Scan Settings
The
Pivot Scan
(configuration dependent) is used to move the light sheet within the focal plane of the
detection optics in a wavelike motion. This results in a reduction of shadows which might otherwise be
cast by optically dense structures within the sample. It can be used when activating the checkbox next to
Pivot Scan
.
Acquisition area settings
Information about the used number of
Pixels
within the frame is given as well as the dimensions
of the
Image Size
and the
Pixel Size
are
displayed in
µ
m. The dimensions will change when
using the Zoom function described above.
Frame
Size
and therefore the number of
Pixels
to be
used can be adjusted by opening the drop down
sub menu. Here you can choose either from a list
of
Rectangular
or
Square
predefined crop
settings. The last five used pixel numbers from
either list will appear in the
Recent
section of the
sub menu. For individual adjustment you can type
in the desired pixel amount for x and z next to
Manual Selection
.
When the
Reset All
button is pressed, the full
frame with all available pixels will be imaged. This
button has no influence on the zoom settings.
Fig. 77
Frame Size
Summary of Contents for Lightsheet Z.1
Page 1: ...Lightsheet Z 1 Operating Manual February 2013 ZEN 2012 black edition ...
Page 4: ......
Page 170: ......
Page 427: ...Lightsheet Z 1 Overview ...













































