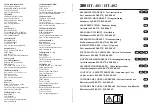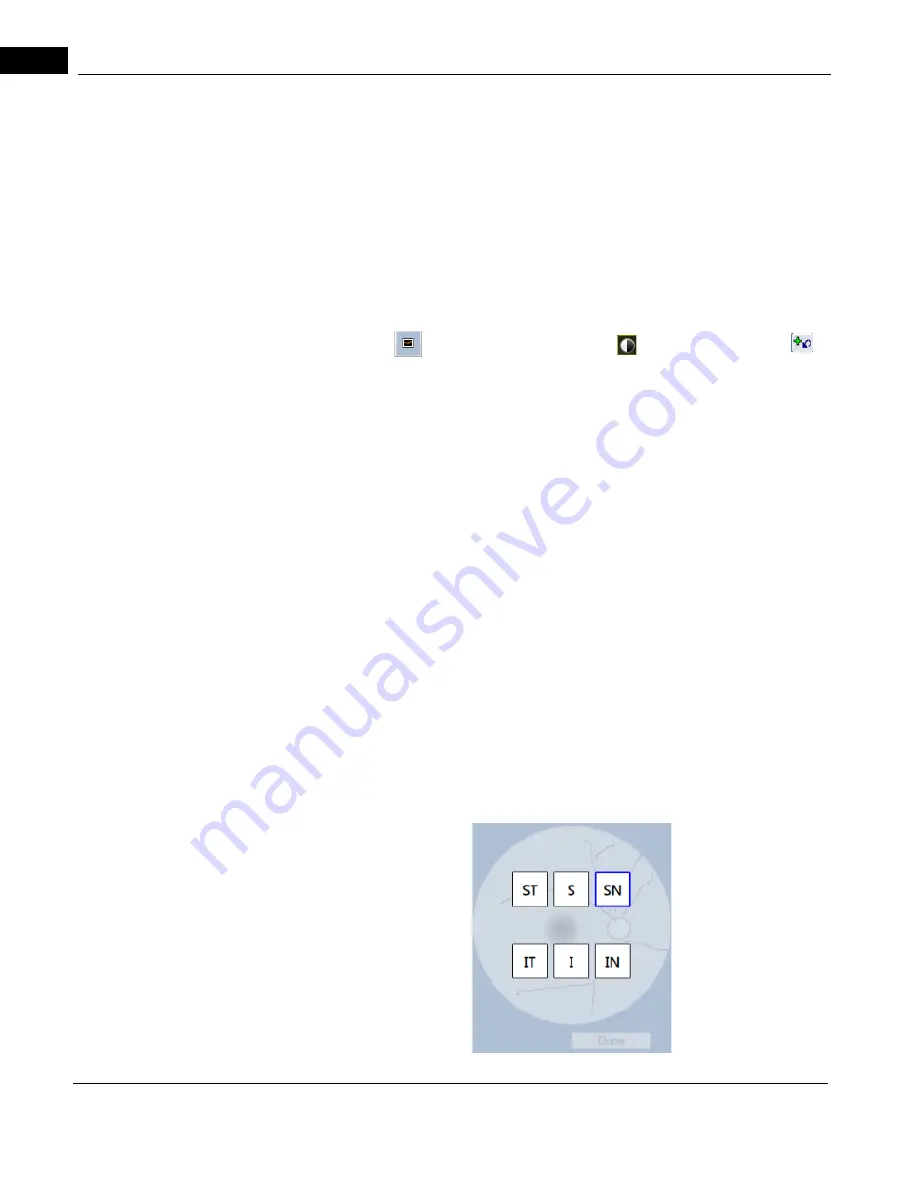
Acquire Screen and Controls
2660021169012 Rev. A 2017-12
CIRRUS HD-OCT User Manual
6-22
Iris Viewport
The Iris Viewport lies in the upper left quadrant of the main Acquire screen Viewport
(Figure 6-12). During scanning the iris and pupil of the current patient is shown in real
time. Within this viewport you can:
• Select the appropriate lens type from the Lens drop-down menu, depending on the
scan type you have selected.
• Adjust the chinrest either automatically or manually.
• Target the patient pupil using the left mouse button to move the fixation target to the
center of the pupil image.
• Enhance (
), adjust brightness and contrast (
), or reset the pupil target
.
Proper alignment of the scan beam to the pupil is required in three dimensions, X, Y
(transverse), and Z (axial). CIRRUS provides automated alignment controls by clicking the
Iris Viewport as well as manual controls both on–screen and via the keyboard (X-Y). These
controls will adjust the chinrest and forehead rest so that the eye is properly aligned for the
OCT scan. Start by using the mouse to change depth (mouse wheel), or move left to right.
Once you’ve aligned the target as well as possible using the mouse controls, use the
manual controls are to fine tune the alignment.
You may also use the keyboard to auto–adjust the alignment by using the keyboard arrow
buttons that correspond to the X-Y controls. Press Ctrl with the keyboard arrow keys for
finer adjustments. Adjustments occur in discrete steps when you click and release. When
you click and hold the arrow, the adjustment motion becomes continuous until you release.
Scan Position Montage
The Scan Position Montage provides a visual representation of the retinal
scan location.
6x6 mm Montage Angio Scan
The 6x6 mm Montage workflow includes 6 scans at different positions and the fixation
moves 4 times.
Summary of Contents for CIRRUS HD-OCT 500
Page 1: ...2660021156446 B2660021156446 B CIRRUS HD OCT User Manual Models 500 5000 ...
Page 32: ...User Documentation 2660021169012 Rev A 2017 12 CIRRUS HD OCT User Manual 2 6 ...
Page 44: ...Software 2660021169012 Rev A 2017 12 CIRRUS HD OCT User Manual 3 12 ...
Page 58: ...User Login Logout 2660021169012 Rev A 2017 12 CIRRUS HD OCT User Manual 4 14 ...
Page 72: ...Patient Preparation 2660021169012 Rev A 2017 12 CIRRUS HD OCT User Manual 5 14 ...
Page 110: ...Tracking and Repeat Scans 2660021169012 Rev A 2017 12 CIRRUS HD OCT User Manual 6 38 ...
Page 122: ...Criteria for Image Acceptance 2660021169012 Rev A 2017 12 CIRRUS HD OCT User Manual 7 12 ...
Page 222: ...Overview 2660021169012 Rev A 2017 12 CIRRUS HD OCT User Manual 9 28 ...
Page 256: ...Log Files 2660021169012 Rev A 2017 12 CIRRUS HD OCT User Manual 11 18 ...
Page 308: ...Appendix 2660021169012 Rev A 2017 12 CIRRUS HD OCT User Manual A 34 ...
Page 350: ...CIRRUS HD OCT User Manual 2660021169012 Rev A 2017 12 I 8 ...
Page 351: ...CIRRUS HD OCT User Manual 2660021169012 Rev A 2017 12 ...