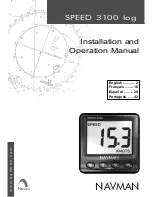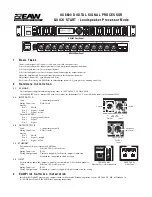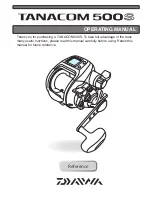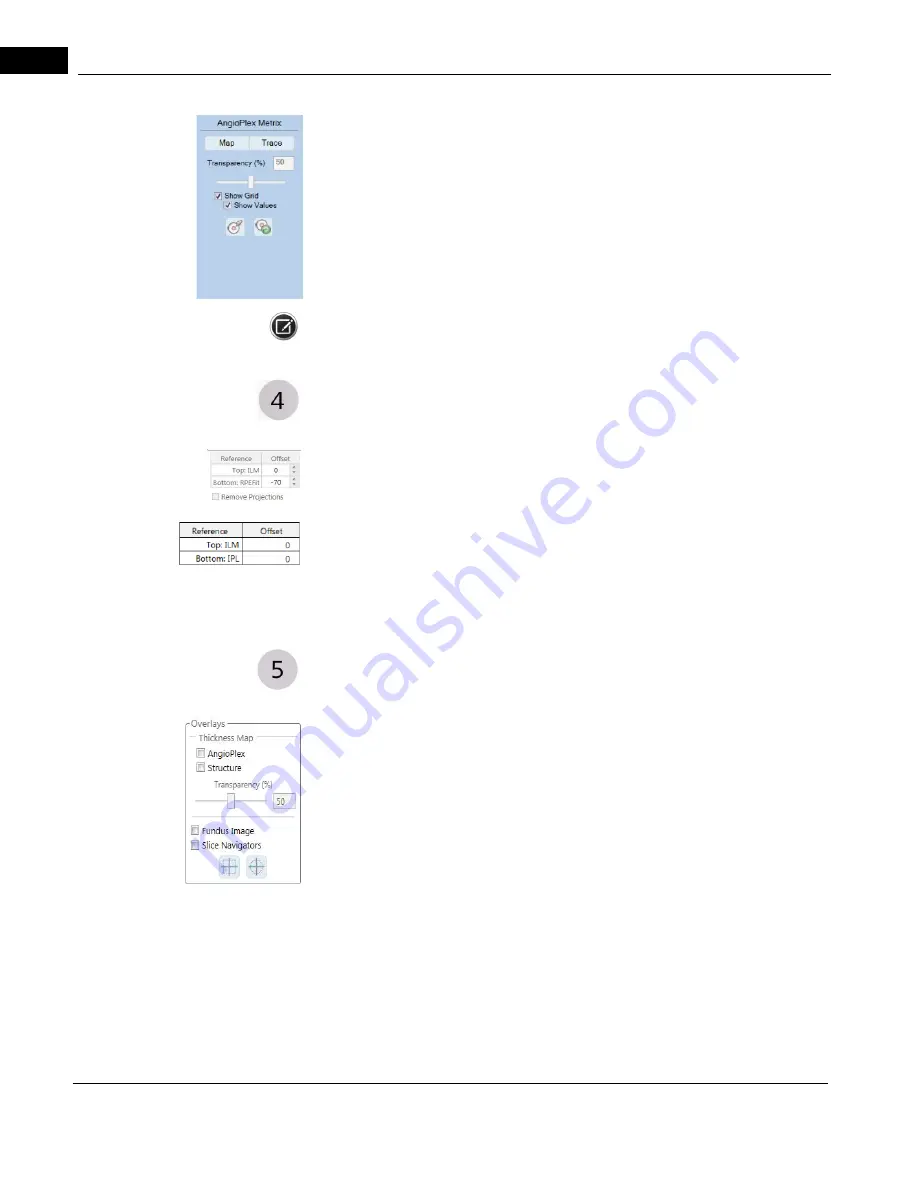
Overview
2660021169012 Rev. A 2017-12
CIRRUS HD-OCT User Manual
9-8
The AngioPlex Metrix fields appear
only
when the default Superficial (SRL) Preset or Radial
Peripapillary Capillaries (RPC) for ONH Angiography Analysis is selected (see "
OCT Angiography Presets" on page 9-4
.
These AngioPlex Metrix fields provide information regarding vessel density and the Foveal
Avascular Zone (FAZ) and are described fully in "
.
This option is not available for Montage Angio.
Current View References
For the selected Preset (shown on the left), the location of upper and lower boundaries
are indicated. The appearance of the Current View References for Angiography looks like
the example margin graphic on the top left. The appearance of the Current View
References for Montage Angio and ONH Angiography looks like the example margin
graphic on the bottom left.
In addition, selecting the Remove Projections check box (Angiography only) will remove
projection artifacts, such as decorrelation tails, from the images. Once the check box is
selected, it remains so until unchecked. For more information, refer to "
Angiography Acceptance Criteria" on page 7-7
.
Overlays
The appearance of the Overlay for Angiography looks like the example margin graphic on
the left. The appearance of the Overlay for ONH Angiography looks like the example
margin graphic on the next page.
•Thickness Map: Overlay an image with a thickness map. You can choose to add
the thickness map to either the AngioPlex viewport (left), the Structure viewport
(right), or both. The thickness map is a topographic representation of the total
retinal thickness (ILM to RPE). The surfaces of the ILM and RPE layers are
segmented in the same manner as
CIRRUS
HD-OCT structural images (for
example the Macular cube 512x128).
•Fundus Image: Overlay both the AngioPlex image and the Structure image with
the Fundus Image.
Slice Navigators: Overlays the blue (fast B-scans) and magenta (slow B-scans) on the
images. Turn them off by deselecting the option. Hovering over the icons provides a brief
description of what the icon does, as shown on the following page.
Summary of Contents for CIRRUS HD-OCT 500
Page 1: ...2660021156446 B2660021156446 B CIRRUS HD OCT User Manual Models 500 5000 ...
Page 32: ...User Documentation 2660021169012 Rev A 2017 12 CIRRUS HD OCT User Manual 2 6 ...
Page 44: ...Software 2660021169012 Rev A 2017 12 CIRRUS HD OCT User Manual 3 12 ...
Page 58: ...User Login Logout 2660021169012 Rev A 2017 12 CIRRUS HD OCT User Manual 4 14 ...
Page 72: ...Patient Preparation 2660021169012 Rev A 2017 12 CIRRUS HD OCT User Manual 5 14 ...
Page 110: ...Tracking and Repeat Scans 2660021169012 Rev A 2017 12 CIRRUS HD OCT User Manual 6 38 ...
Page 122: ...Criteria for Image Acceptance 2660021169012 Rev A 2017 12 CIRRUS HD OCT User Manual 7 12 ...
Page 222: ...Overview 2660021169012 Rev A 2017 12 CIRRUS HD OCT User Manual 9 28 ...
Page 256: ...Log Files 2660021169012 Rev A 2017 12 CIRRUS HD OCT User Manual 11 18 ...
Page 308: ...Appendix 2660021169012 Rev A 2017 12 CIRRUS HD OCT User Manual A 34 ...
Page 350: ...CIRRUS HD OCT User Manual 2660021169012 Rev A 2017 12 I 8 ...
Page 351: ...CIRRUS HD OCT User Manual 2660021169012 Rev A 2017 12 ...