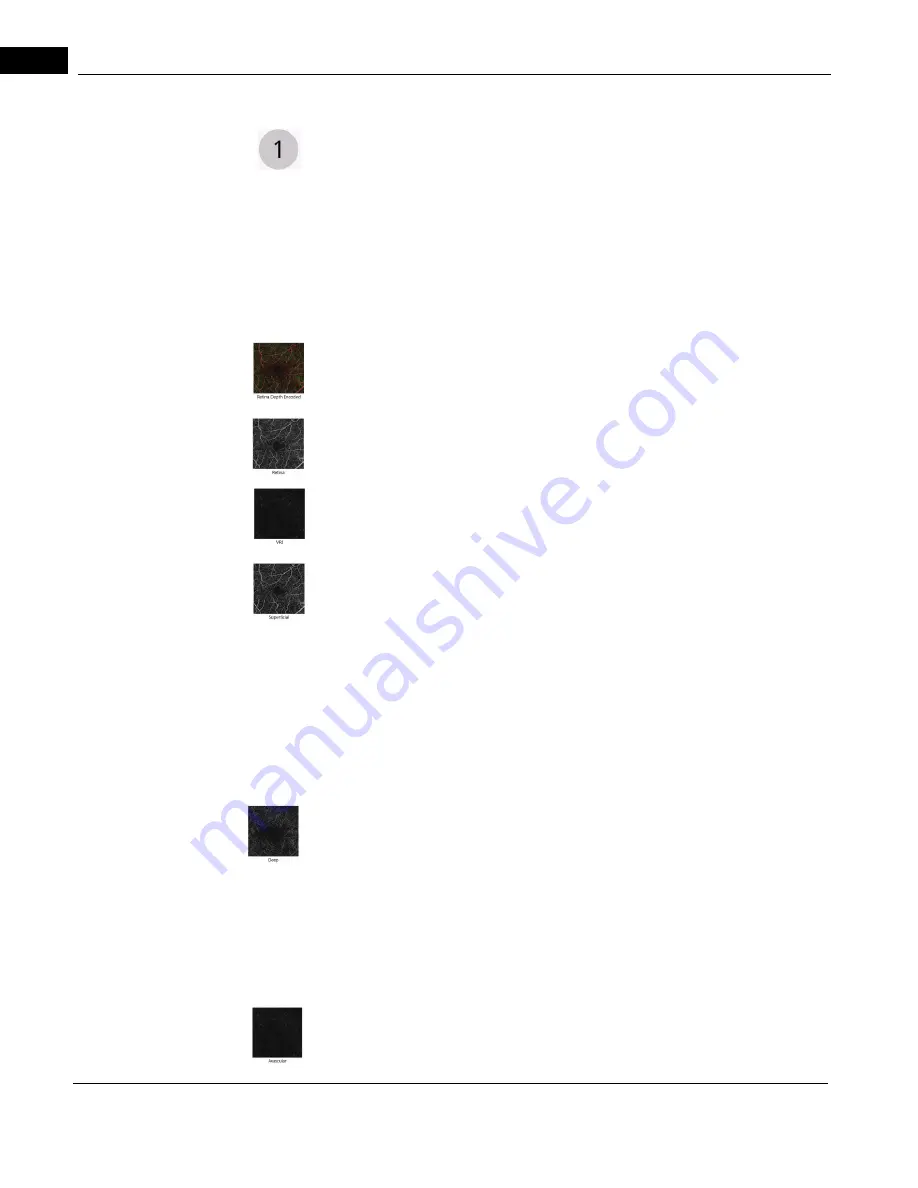
Overview
2660021169012 Rev. A 2017-12
CIRRUS HD-OCT User Manual
9-4
CIRRUS OCT Angiography Presets
The CIRRUS
HD-OCT Angiography and Montage Angio analysis screen includes 12
pre-defined angiography presets, which are the same. The
CIRRUS
HD-OCT ONH
Angiography includes 4 predefined angiography presets. These slabs are discussed below.
Larger images of each, and a further discussion of the algorithms used to define their
boundaries, can be found in Table 9-4.
• Retina Depth Encoded: This is a color encoded slab with different colors representing
different layers (Red: Superficial; Green: Deep; Blue: Avasculature).
NOTE: This preset is not available for ONH Angiography.
• Retina: This is intended to illustrate vasculature of the entire retina. The inner
boundary is the ILM. The outer boundary is offset above the RPE by 70
μ
m to minimize
the contribution of the hyper-reflective RPE.
• VRI: This preset is designed to highlight neovascularization above the vitreoretinal
interface (VRI), such as in proliferative diabetic retinopathy. The outer boundary is the
ILM, and the inner boundary is offset above the ILM by 300
μ
m.
• Superficial: Superficial retinal layer slab. The inner surface is the ILM layer segmented
in the same manner as CIRRUS HD-OCT structural images, such as Macular Cube
512x128. The outer surface is an approximation of the inner plexiform layer (IPL),
which is estimated by the following equation:
Z
IPL
=Z
ILM
+70%*(T
ILM-OPL
)
Where Z
IPL
is the boundary location of the estimated IPL, Z
ILM
is the boundary
location of the ILM, and T
ILM-OPL
is the thickness between ILM and the outer plexiform
layer (OPL), which is estimated as discussed below.
NOTE: This preset is not available for ONH Angiography.
• Deep: Deep retina layer slab. The inner surface is IPL as described above. The outer
surface is OPL, which is approximated as:
Z
OPL
=Z
RPEfit
– 110
μ
m
Where Z
OPL
is the boundary location of the estimated OPL, and Z
RPEfit
is the boundary
location of the RPE segmented in the same manner as CIRRUS HD-OCT structural
images.
NOTE: This preset is not available for ONH Angiography.
• Avascular: The inner surface of the Avascular slab is the estimated OPL. The outer
surface is the boundary between the inner and outer segment junctions (IS/OS), the
position of which is estimated as:
Z
IS/OS
= Z
RPEfit
– 70
μ
m
Summary of Contents for CIRRUS HD-OCT 500
Page 1: ...2660021156446 B2660021156446 B CIRRUS HD OCT User Manual Models 500 5000 ...
Page 32: ...User Documentation 2660021169012 Rev A 2017 12 CIRRUS HD OCT User Manual 2 6 ...
Page 44: ...Software 2660021169012 Rev A 2017 12 CIRRUS HD OCT User Manual 3 12 ...
Page 58: ...User Login Logout 2660021169012 Rev A 2017 12 CIRRUS HD OCT User Manual 4 14 ...
Page 72: ...Patient Preparation 2660021169012 Rev A 2017 12 CIRRUS HD OCT User Manual 5 14 ...
Page 110: ...Tracking and Repeat Scans 2660021169012 Rev A 2017 12 CIRRUS HD OCT User Manual 6 38 ...
Page 122: ...Criteria for Image Acceptance 2660021169012 Rev A 2017 12 CIRRUS HD OCT User Manual 7 12 ...
Page 222: ...Overview 2660021169012 Rev A 2017 12 CIRRUS HD OCT User Manual 9 28 ...
Page 256: ...Log Files 2660021169012 Rev A 2017 12 CIRRUS HD OCT User Manual 11 18 ...
Page 308: ...Appendix 2660021169012 Rev A 2017 12 CIRRUS HD OCT User Manual A 34 ...
Page 350: ...CIRRUS HD OCT User Manual 2660021169012 Rev A 2017 12 I 8 ...
Page 351: ...CIRRUS HD OCT User Manual 2660021169012 Rev A 2017 12 ...






























