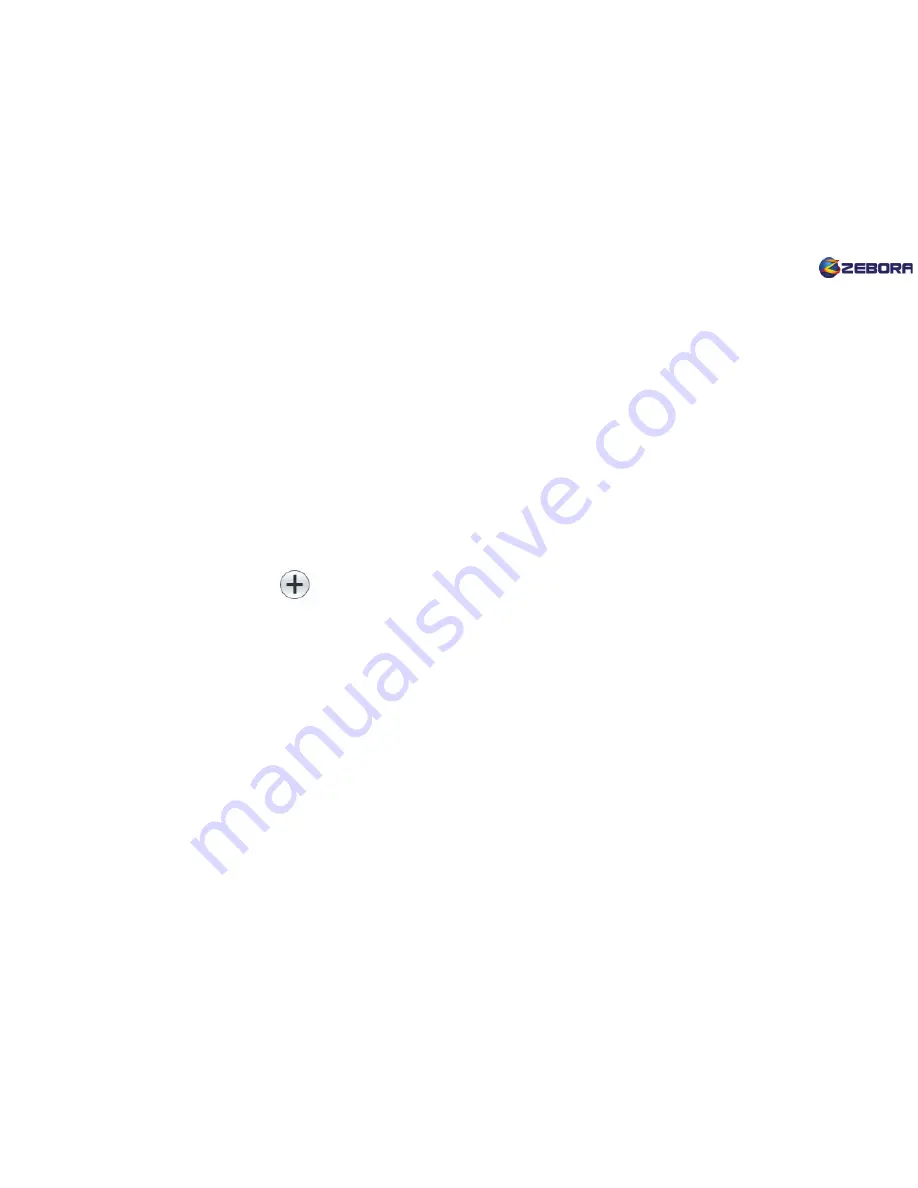
1. Go to
www.zeboragroup.com
, in “Download Center>>App Download”,
download CMS for Windows PC (Not Mac) and intall it. Click “CMSClient”
icon on your desktop.
2. You can choose one of the two Login modes
*Local Login: User:
admin
(
case sensitive
)
Password: 00000000 (Eight “0”)
*Remote Login: use your cellphone/tablet yoosee account
3. After log in, click on the left to add device, then input your camera
ID next to the 3C ID. The camera ID is located at the bottom of the
camera (7 digits). Input your camera password (If you don’t reset the
password, it is
“123
”). Change the device name (Optional). Click “OK”.
4. Double click the device name under the device list on the left panel to
start or stop connecting to your camera. Click the four arrow panel on
the left to control the camera.
*If you cannot connect your camera in current login mode, just log
out and choose another login mode.
5. There are multiple monitor screens. One screen is for one camera.
Double click to get full screen, and double click again to return.
4
PC (Windows only) Setup
*You can only set up the PC after your camera is connected to Wi-Fi.






























