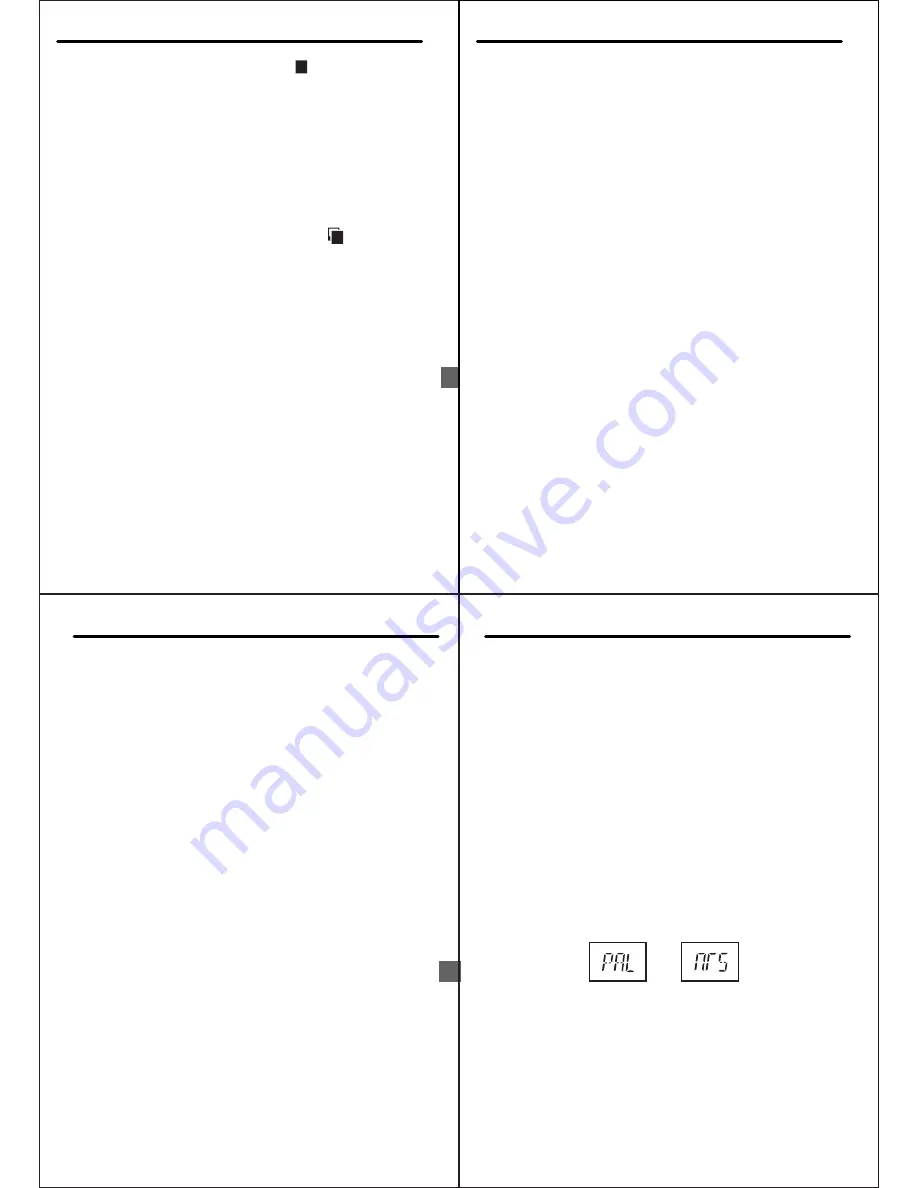
ENG-11
4.5 Power Off
1. Press the POWER/MODE button for more than 3 second to turn the camera off.
NOTE: If either the POWER/MODE or the SHUTTER/SELECT button has not been
used in 180 seconds or the Camera Goggle is not recording, the GOGGLE will turn
NOTE: To capture the sharpest images, it is important that the distance between
the camera and the subject is at least .4 Meters (16 inches).
4.3 Still Image Photo Mode - RED LIGHT
1. Press and hold POWER/MODE button for 2 seconds to turn on camera.
2. Press the POWER/MODE button 2 times again for less than a second each to
change to Photo Mode.
Note: the RED MODE LIGHT INDICATOR is on and the
GOGGLE is now in
the PHOTO READY mode and set to take still images. The LCD screen
displays the Camera icon.
3. Press the SHUTTER/SELECT button once. A still image is captured.
4.4 Continuous Photo Mode - PURPLE LIGHT
1. Press and hold POWER/MODE button for 2 seconds to turn on camera.
2. Press the POWER/MODE button 3 times again for less than a second to change to
Continuous Photo Mode.
Note: the PURPLE MODE LIGHT INDICATOR is on and the
GOGGLE is now
in the CONTINUOUS PHOTO READY mode and set to take continuous images.
The LCD screen displays the Continuous Camera icon.
3. Press the SHUTTER/SELECT button once and the camera will start taking still
images every 2 seconds. The PURPLE LIGHT INDICATOR will continue to blink while
taking pictures.
4. Press the SHUTTER/SELECT button again to stop taking images.
off automatically.
The CAMERA GOGGLE has two ways to transfer your image and video files to a
computer The CAMERA GOGGLE comes with a USB cable to connect your
.
CAMERA GOGGLE directly to a computer
.
You may also choose to purchase
and use a commercially sold Micro SD/SDHC Card to store and transfer
images and videos that were taken with the CAMERA GOGGLE
. The computer
does not require software to access the files stored on the CAMERA GOGGLE's
Micro SD/SDHC card. The CAMERA GOGGLE will act as an external removable disc
when the USB cable connects the camera to a computer.
.
5.0 TRANSFERRING STILL IMAGES AND VIDEO TO A
COMPUTER
CAUTION: ALWAYS DRY THE GOGGLE BEFORE OPENING THE
COMPARTMENTS.
5.1 Opening Memory Compartment
1. Make sure the CAMERA GOGGLE is thoroughly clean and dry. Follow the CARE
AND MAINTENANCE instructions.
2. Open the MEMORY COMPARTMENT to expose the USB Port, and the Micro
5.2 Connecting and Transferring Files
1. Choose a method to transfer files: USB or Micro SD/SDHC Card.
USB TRANSFER
Plug the USB cable into the USB connection port on the computer and then into the
USB Port on the CAMERA GOGGLE. Press the POWER/MODE to turn on the
CAMERA GOGGLE. NOTE:The USB cable will be able to access the files stored
on the Micro SD/SDHC Card.
MICRO SD/SDHC CARD TRANSFER
Press down on the Micro SD or SDHC Card gently.
.
The card will pop up for removal.
Carefully remove the card and insert it into the Micro SD card adapter that comes
with the Micro SD/SDHC Card and then insert the card into your computer's SD
Card Slot as directed by the manufacturer.
SD/SDCH port.
ENG-12
CAUTION:
Never insert a wet Micro SD/SDHC Card into a card adapter or into a
Computer.
2. The connection screen opens on your computer monitor automatically. Choose
the option: OPEN FOLDER TO VIEW FILES.
NOTE: If the screen does not automatically open, look for a new hard drive icon on
the computer next to your other hard drive icons. Click on the icon to view your
image and video files.
3. The image and video files will appear in a folder.
4. Copy the files to a folder on your computer (For example: My Pictures\California).
Alternatively, you may copy the entire folder to your computer.
5. If you wish to delete the data from the CAMERA GOGGLE's Micro SD/SDHC
Card, select the files you wish to delete and press delete on your computer keyboard.
6. Click the close button.
5.3 Disconnecting and Closing Memory Compartment
1. Safely disconnect the USB from your computer and from the CAMERA GOGGLE
.
Alternatively, if you transferred files using the SD Card method, disconnect the SD
Card from the computer and then remove the Micro SD/SDHC card from the adapter.
Reinsert the Micro SD/SDHC Card into your CAMERA GOGGLE
.
NOTE: It is recommended that you always delete all the files from your Micro
SD/SDHC card after transferring your files to a computer. This will free up space for
more images and video files. Deleting files can only be done through the computer.
* Make sure your computer's SD Card Slot can handle High Capacity
SDHC cards as they are different than standard SD cards. You may need an adapter.
.
2.
. Choose
TO VIEW FILES.
on
3.
.
.
ENG-13
NOTE ON MEDIA PLAYERS:
There are multiple media players available online to play the HD (H.264) MOV video
files created with the CAMERA GOGGLE. The preferred video player is
QUICKTIME
.
If your default computer media player is unable to play the videos, your player may be
out of date and you may need to update it online.
You may also try using an
alternate media player if your computer has one or if you choose to download one
from a source that you trust online. For PC Users - Windows 7 can play the MOV
files with Windows Media Player.
6.0 VIEWING VIDEOS AND STILL IMAGES ON A TV
The CAMERA GOGGLE can act as a media player and will be able to play videos
and pictures directly from your CAMERA GOGGLE onto a television set.
Connect an HDMI cable (not included) to the CAMERA GOGGLE and the HD television set.
IMPORTANT!
Make sure your camera is set to the correct NTSC or PAL video setting or your
CAMERA GOGGLE
will not work properly with yourTV for either Video or photo
playback. Select NTSC if viewing on a TV in North America. Choose PAL if viewing
on a TV outside of North America or if viewing on a PAL TV in any region.
6.1 Setting correct NTSC/PAL mode for your TV
This feature allows you to set the TV video output mode to PAL or NTSC. Please
check your Television Set to see if the TV can accept either PAL or NTSC video
playing devices. The CAMERA GOGGLE is set at the factory in the PAL mode. If you
need to change the output mode to NTSC or vice versa, follow the below directions.
1. Press and hold the POWER/MODE button for 2 seconds to turn on CAMERA GOGGLE,
the BLUE LED light will turn on. Then, press and hold both the SHUTTER/SELECT and
the POWER/MODE buttons for 5 seconds, at which time you will enter the TV Video
Output setup mode. Release both buttons and you will see the current mode.
2. To change the TV video output mode from PAL to NTSC or from NTSC to PAL,
press the POWER/MODE button once. You may cycle between the two output
modes by pushing the POWER/MODE button again.
3. To Select the TV output mode of either PAL or NTSC, press the
SHUTTER/SELECT button once and the camera will save your selected mode, exit
the TV video output mode, and return to the Video mode (BLUE LED).
4. To complete the TV video output mode setting on the CAMERA GOGGLE, restart
the CAMERA GOGGLE by pressing the POWER/MODE button for more than a few
seconds until the camera turns off. Press the POWER/MODE button again to restart
the CAMERA GOGGLE. Your camera will now be setup in the TV Video Output mode
that you selected. You do not have to repeat this procedure if you replace batteries.
The CAMERA GOGGLE will remain in this mode until you decide to change the TV
video output mode through the steps above.
PAL
Mode
NTSC
Mode
ENG-14






