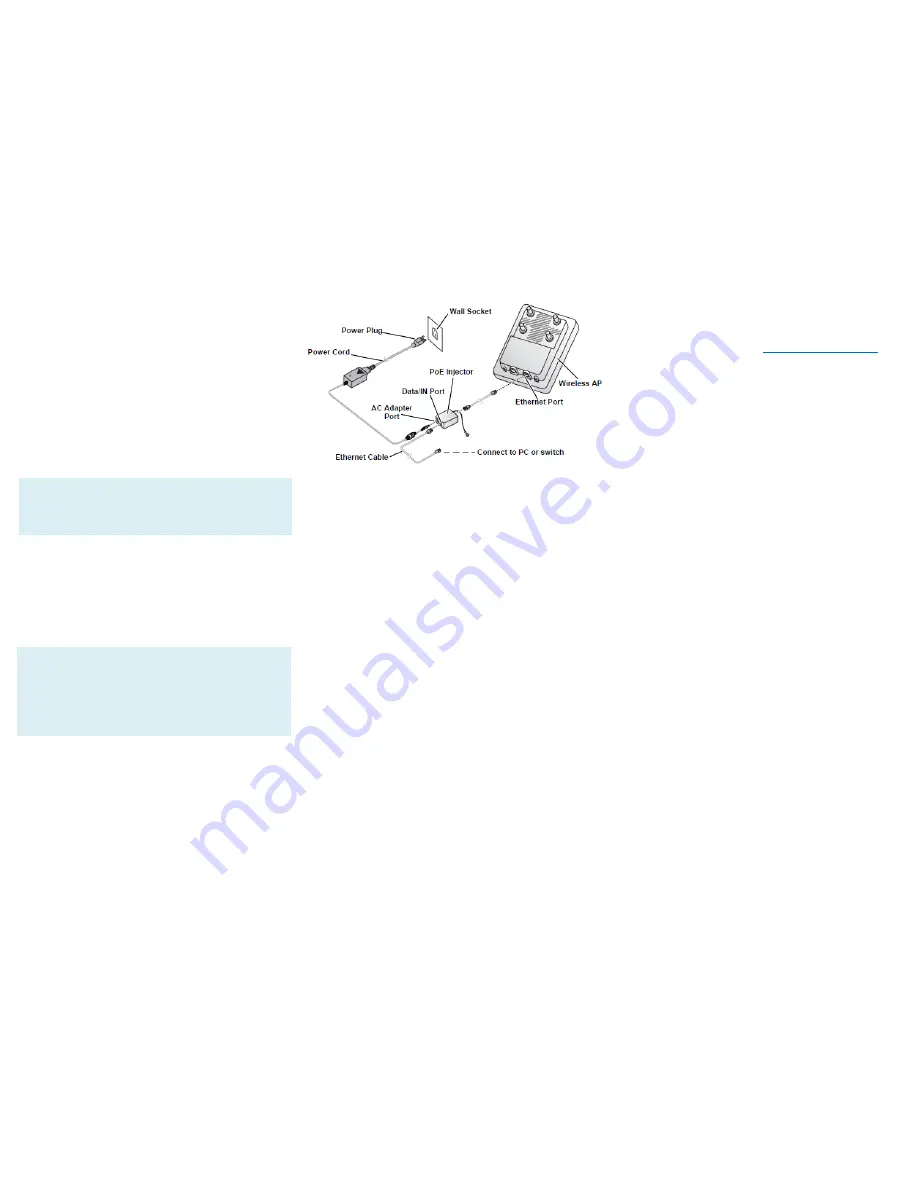
• A computer running Windows 7, Vista, or XP
• A CAT5 UTP cable of required length
• One of the following power sources:
- IEEE 802.3at-compliant Power over Ethernet
(PoE) source
- Power adapter came with the package
Note:
If the AP is deployed with a AP controller, please
follow the section
INSTALL THE AP
to proceed.
STEP 1: POWER ON THE AP
The ZN-7100-DE500-G access point comes with
a PoE injector kit for connecting to power over
the Ethernet port. The AP automatically turns on
as soon as it is connected to a power source.
STEP 2: CONNECT THE AP TO YOUR PC
1. Insert one end of an Ethernet cable to the
Data/IN port on the PoE injector as figured
above.
2. Insert the other end to the assigned LAN port on
your PC as figured above.
3. From your computer, go to Start > Settings >
Network Connections or Start > Control Panel >
Network Connections.
4. When the Network Connections window
appears, right-click the icon for Local Area
Connection, and then click select Properties.
5. Select Internet Protocol (TCP/IP) from the
scrolling list, and then click Properties.
6. Select Use the following IP address option (if it
is not already selected), and then make the
following entries:
• IP address: Any address in the 192.168.1.x
network
• Subnet mask: 255.255.255.0
7. Click OK to save your changes, and exit the
dialog box.
STEP 3: LOG INTO THE AP
1. On your PC, open a Web browser window.
2. In the browser, type
https://192.168.1.1
and
press <Enter> to connect to the AP.
3. When a security alert dialog box appears,
click OK/Yes to proceed.
4. When the login page appears, enter the
following:
• Username: admin
• Password: password
5. Click Login.
SETUP REQUIREMENTS
Before installing your IAP-105 access point, be
sure that you have the following:
1. Insert one end of an Ethernet cable to the
P+D/OUT port on the PoE injector.
2. Insert the other end to the LAN/PoE port
on the Access Point.
3. Connect a power cord to the PoE injector.
4. Connect the power plug to a wall socket.
Cautions:
1. Use only the power adapter and PoE injector
that came with the wireless AP.
2. Make sure that the PoE injector is properly
grounded
STEP 4: CONFIGURE THE AP
1. On the Web interface menu, click Advanced
Settings.
2. Select Wireless Mode: FAT AP.
3. Select
DHCP Client
to obtain an IP address
from the DHCP server automatically, or
select
STATIC
to enter the values manually.
Click Apply to save changes.
4. Go to RF Configure > Wireless Settings. (For
dual band 5G setting, select Card 2 first
then go to RF Configure > Wireless Settings.)
5. Select your location from Country/Region.
Click Apply to save the changes.
6. Select a clean channel.
7. Go to RF Configure > Security Profile
8. Select a profile (eg. #1) , then click
Edit
.
9. Type the name of the network in the SSID
field.
10. Enable authentication and encryption as
needed. Click Apply to save the changes.
11. Repeat Steps 8-9 for each Profile # interface
that you want to enable.
12. Click Logout to exit the Web interface.




