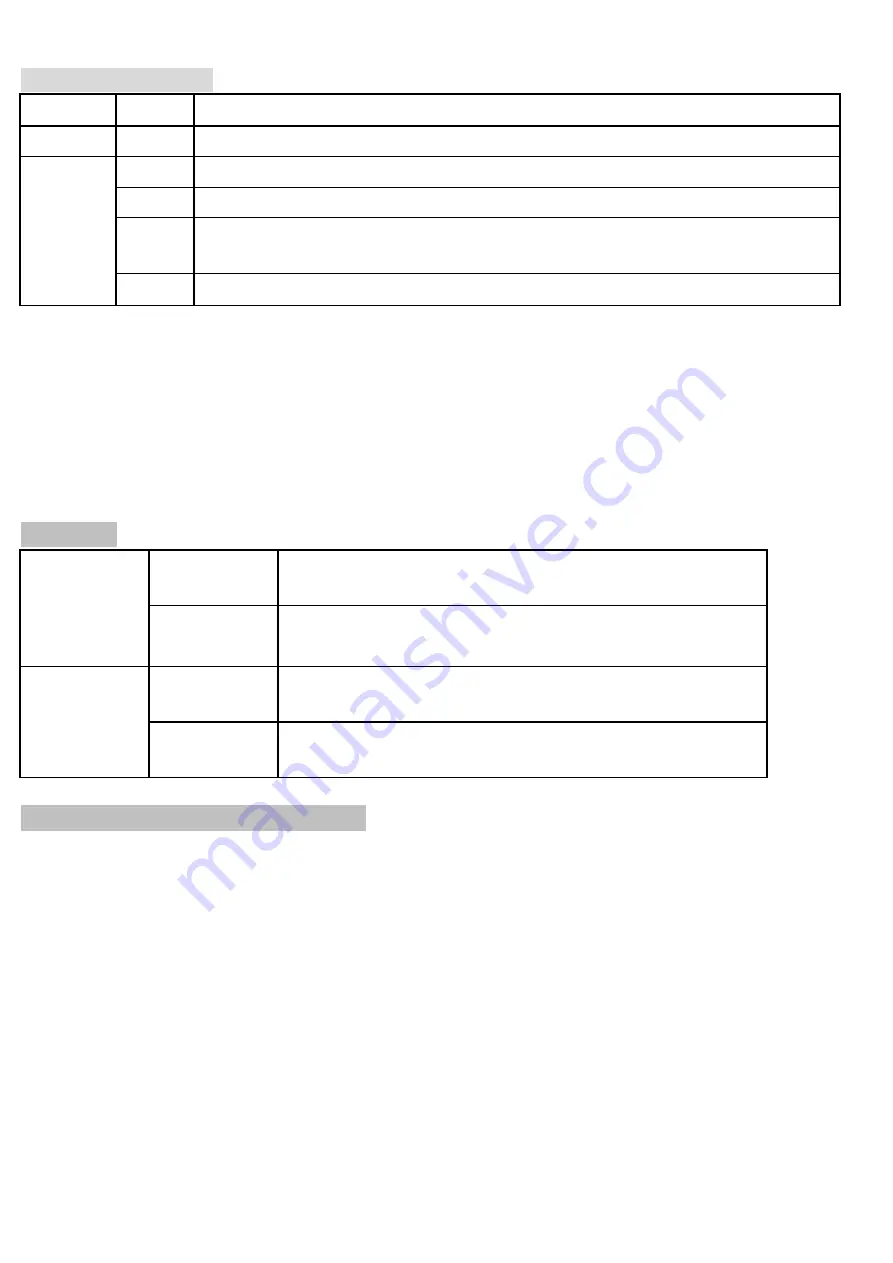
4
LED Indicator Definition
LED
Color
Indication
Network
Blue
Flash blue while Network activity.
Power
Red
Steady red for booting up process
Blue
Steady blue for booting up completion
Purple
Flash purple during firmware upgrading; when reset button pressed for at least 5 sec.
to factory default
Unlit
When you press reset button; or Power off
Reset:
When the device is empowered, press the Reset Button to reboot the device, or hold the Reset Button for
10 seconds to the settings back to factory default.
Reset process:
Press reset button until indicator Unlit
steady red (booting up process)
steady blue (booting up
completion)
Reset to default process:
Press until indicator steady blue
steady red (booting up process)
steady blue (booting
up completion)
Power Mode
PoE Mode
Power
Requirement
PoE (IEEE802.3af) with Class 3
Power
Consumption
4.19W
Adaptor Mode
Power
Requirement
12V/1A Adaptor
Power
Consumption
4.24W
Install the hardware and connect all cables
a.
Hardware Installing
1)
Loosen the tamper-proof screws using supplied L-type Hex Key Wrench
2)
Remove the dome cover. Be careful do not scratch the cover glass.
3)
Remove the slide cover if you want to route cable from the side of camera instead of routing hold.
b. Wall mounting and Ceiling mounting
1)
Attached the alignment sticker to the wall/ceiling. Drill three holes into the wall, which two for screws and one
for cable (if you want to route cables through routing hole).
2)
Hammer the supplied plastic anchors into the holes.
3)
Align the two holes on the base of camera with the two plastic anchors on the wall or ceiling, insert the supplied
screws to the corresponding hole and screw them.
4)
Adjust the angle of camera to aim the shooting area.
(for F3105)
Summary of Contents for D4210
Page 1: ...1 PN 86085A2000010 D4210 ...
Page 2: ......
Page 14: ...12 Application of IP Camera ...
Page 15: ...13 Memo ...
Page 16: ...14 ...


































