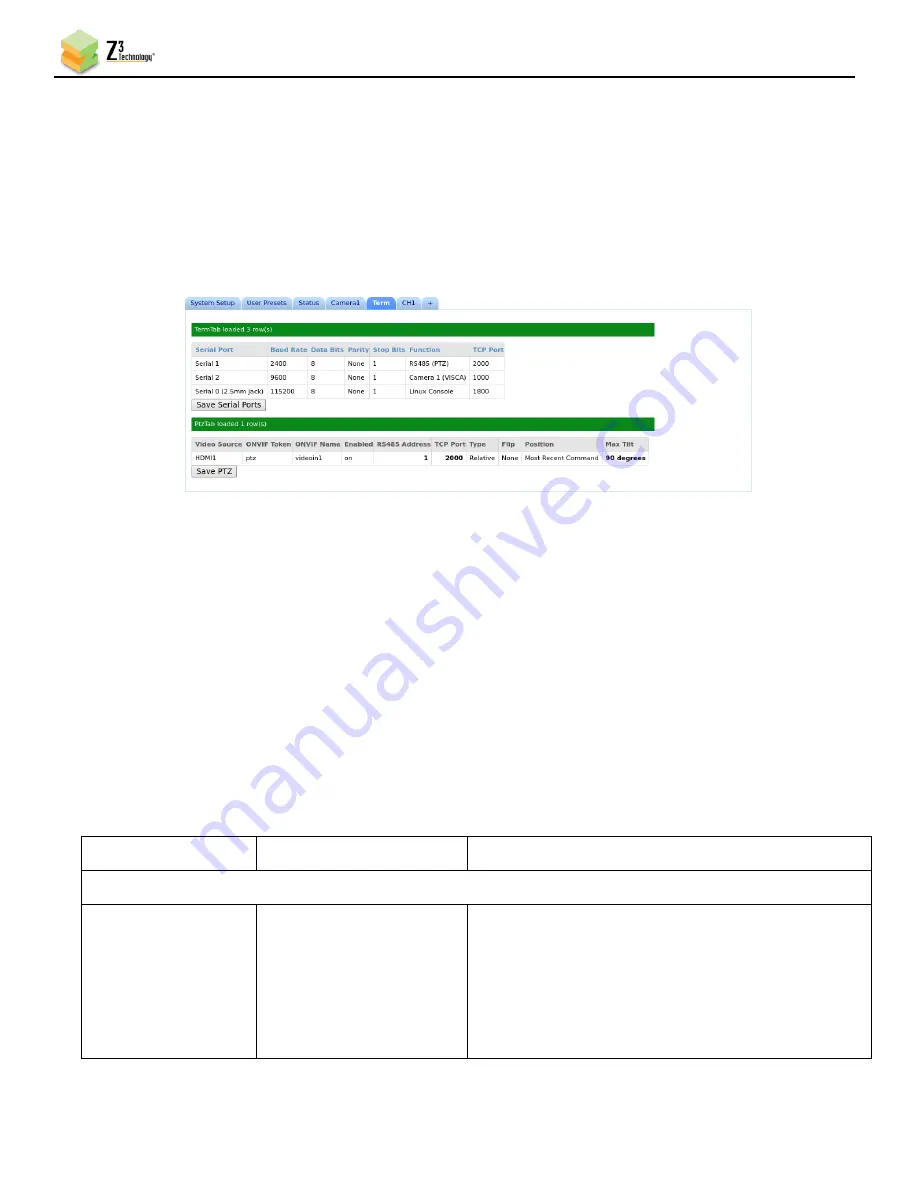
Z3Cam-4M User Instructions
DOC-USR-0261-02
___________________________________________________________________________________________
Z3 Technology, LLC
♦
100 N 8
th
ST, STE 250
♦
Lincoln, NE 68508-1369 USA
♦
+1.402.323.0702
70
10.5
The Term Tab
This section reflects changes for software version 2.36b or newer.
These are advanced settings and no error correction is in place on these values, so it is expected that
the user which changes these settings is an expert or familiar with the changes being made for
deployment
for their organization.
Figure 57 Term Tab Configuration
Within the
Term
tab there are two sections
TermTab
and
PtzTab
TermTab
allows for the functionality change of
Serial Port's
defined on the Z3 hardware, along with
the default
Baud Rate
and
TCP Port
.
PtzTab
allows for the ability to enable/disable the PTZ hardware connected via a RS-485 connection
along with defining the device address being used on the RS-485 interface for each PTZ device; both
TCP Port
s are required to be defined as the same
Serial Port
defined in the
TermTab
section above for
the
RS-485 (PTZ)
functionality.
The Term tab contains two tables one of available serial ports and one of available PTZ control.
Parameter
Options (default in bold)
Description
Serial Port Configuration
Serial Port
Serial 1
Serial 0 (2.5mm jack)
Serial 2
Serial Z0
Serial 4
Each available serial port is listed and can be
changed by the user as required.
















































