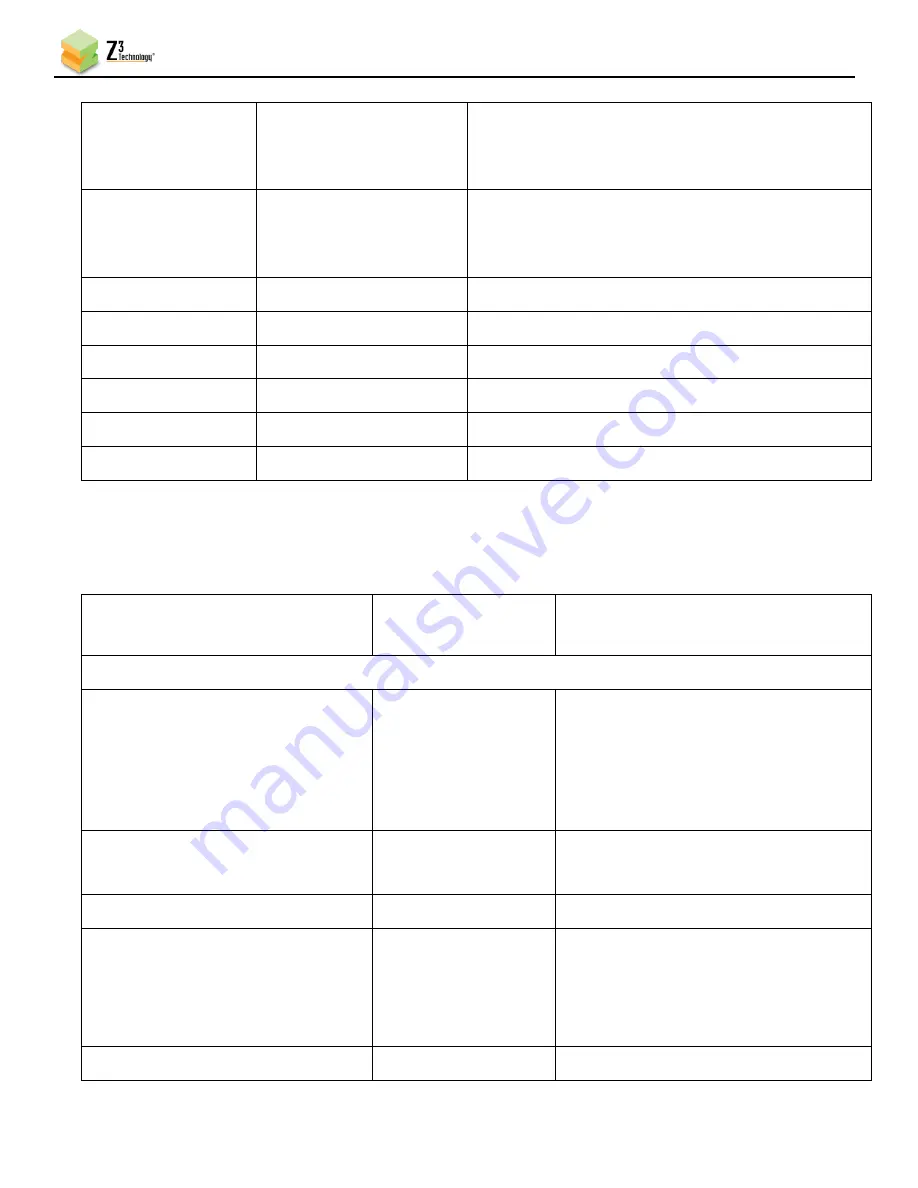
Z3Cam-4M User Instructions
DOC-USR-0261-02
___________________________________________________________________________________________
Z3 Technology, LLC
♦
100 N 8
th
ST, STE 250
♦
Lincoln, NE 68508-1369 USA
♦
+1.402.323.0702
72
Position
Most Recent Command
Query Device
Software can be set to use either the position after
the most recent comment or to query the device
each time.
Max Tilt
90 degrees
100 degrees
180 degrees
Sets the maximum tilt of the device
Video Source
Video source from CHX tab
ONVIF Token
ONVIF token ID
ONVIF Name
Setable ONVIF name
Enabled
Enable/Disable PTZ
RS485 Address
RS485 Address
TCP Port
TCP port used for remote terminal server
10.6
The CH1 Tab (Channel 1)
An asterisk (
*
) denotes a field available in Advanced Settings Mode. See Section 8.2 to access these fields.
Parameter
Options (default in
bold)
Description
Encoder Setup
Output Resolution
320x180 – 2560x1440
Follow Input
The encode resolution. If this resolution
is different from the capture resolution
(3840x2160), resizing will occur.
Follow
Input
generates the resolution based on
the capture resolution. [
Note 1
]
Rotate Enable*
True
False
Enables image rotation
Rotate Angle*
0-360 Slider to set the rotation angle.
Video Codec
H265(HEVC)
H264(AVC)
MJPEG
Selects the codec used for compression
of the output video stream.
MJPEG is only available when RTP or
RTSP are selected as the Output format.
Video Profile* (H264(AVC) Only)
High
The H.264 profile of the bitstream.
















































