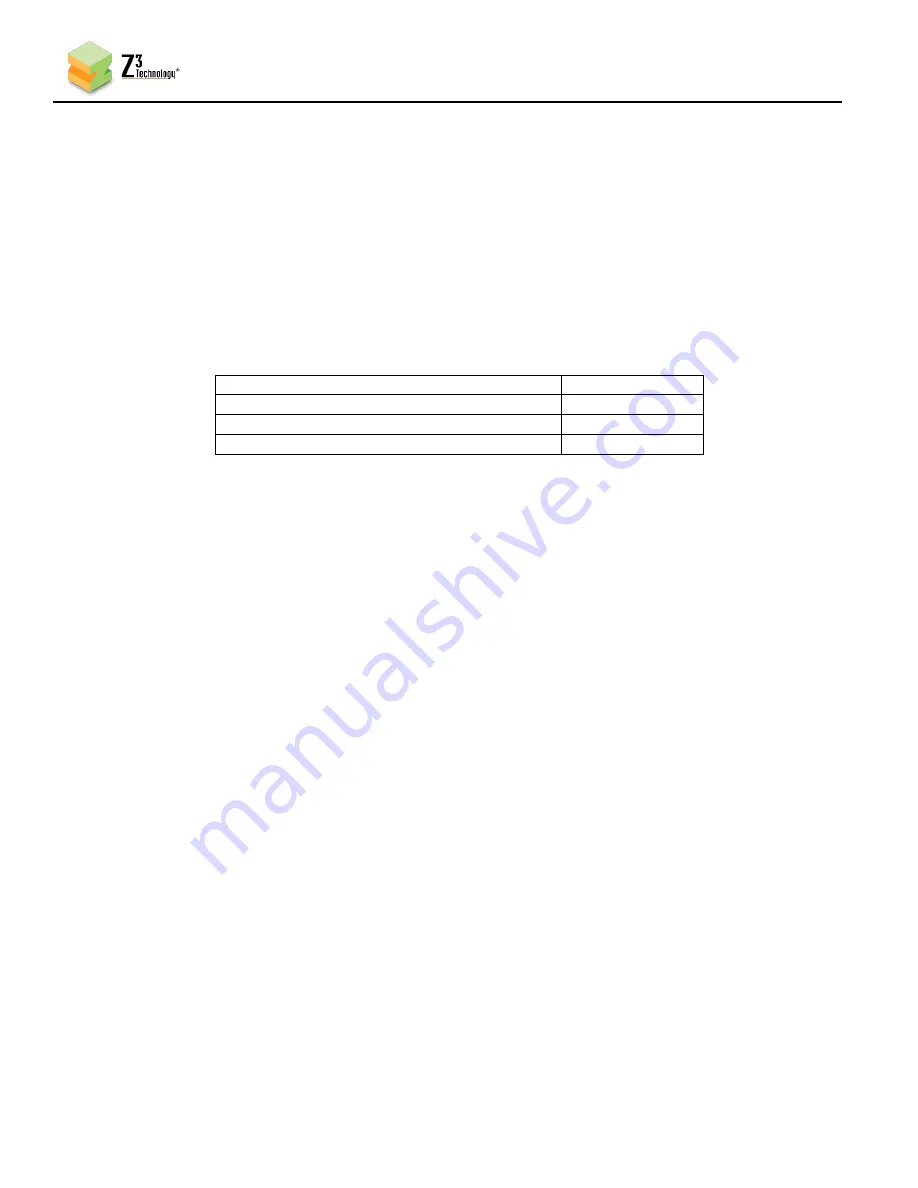
20
DOC-USR-0080-01
____________________________________________________________________________________
Z3 Technology, LLC
♦
100 N. 8th St. STE 250
♦
Lincoln, NE 68508-1369 USA
♦
+1.402.323.0702
6.8
Tuning for Latency
For latency, the key parameter to work with is Video Burst Size.
Video Burst Size defines the number of milliseconds of buffering the encoder has to work with. The
higher this value, the more buffers it has to work with and the more time it has to “smooth things out”
for challenging content. However, a higher value also causes latency to increase accordingly. To
minimize latency, this value should be set to the lowest possible value. The lowest value Z3
recommends is 150.
shows the suggested values for Video Burst Size for three common use cases:
Video Burst Size
Case 1: Highest Quality, Highest Latency
2000
Case 2: Good Quality, Standard Latency
1000
Case 3: Normal Quality, Lowest Latency
150
Figure 21 Tuning for Various Use Cases
RTP offers lower latency than UDP, so for the lowest latency you should use RTP.
If you are streaming to VLC, you can reduce latency on the decode side by adjusting the network caching
value. By default, this is set to 1000ms. You can lower this to as low as 200ms. To do this, go to the
following:
VLC
→
Tools
→
Preferences
→
Show Settings (ALL)
→
Input / Codecs
→
Network caching (ms)
















































