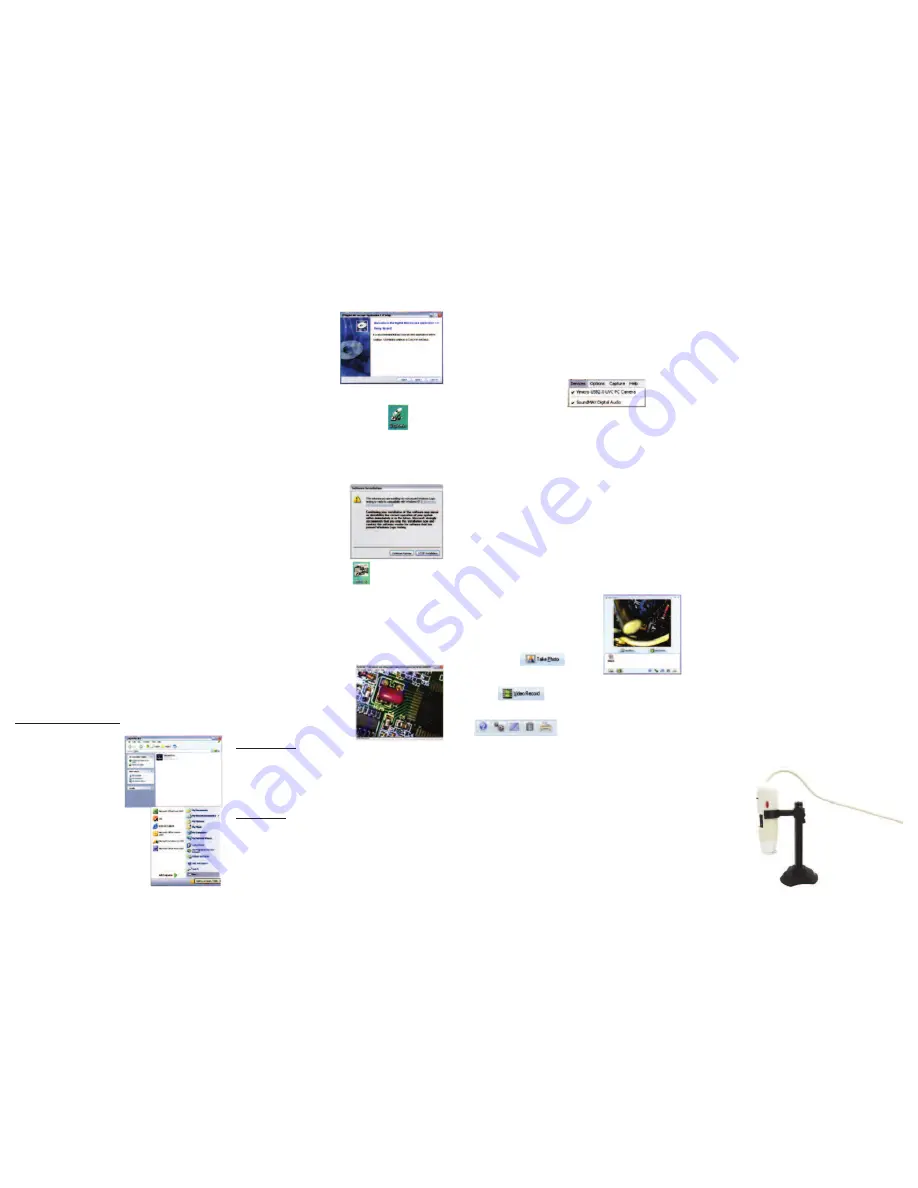
©York Survey Supply Centre 2018
Ref:.. \operat98\instructions 18\37203.qxp 05-01-18
Prior to use the user should read the following instructions and
familiarise themselves with the functions of the microscope.
The microscope is covered for 1 year warranty against any
manufacture defects.
When not in use keep the microscope in its box to prevent
damage.
Never open or try to repair the microscope.
Never use the microscope for medical purposes.
Do not dispose of the product into industrial or consumer waste.
Supplied
USB Microscope with a hard wired USB connection cable
Support stand
Image processing software
Instructions for use
The USB Microscope is a multipurpose microscope with a USB
interface.
The microscope provides visual inspection of hard to see
places/things with the ability to view, capture and store still and
video images. Adjustable light intensity, focus and magnification
offer clear and sharp images.
Technical Specifications
Image sensor: 2 megapixels
Video capture resolution: 1600 x 1200, 1280 x 1024, 64x 480,
320 x 240
Still image capture resolution: 1600 x 1200, 1280 x 1024, 64x
480, 320 x 240
Colour: 24bit RGB
Lens: Dual axis 27X & 100X microscope lens
Focus range: Manual focus from 10mm to infinity
Flicker frequency: 50Hz/60Hz
Frame rate: Max 30f/s under 600 Lux brightness
Magnification ratio: 10X to 200X
Shutter speed: 1 sec to 1/1000 sec
Video format: AVI format
White balance: Auto
Exposure: Auto
Light source: 6 LED white lights (adjustable light intensity)
PC interface: Mini USB 2.0 with 1.2m cable
Operating system: Windows 2000/XP/Vista
Power supply: 5V DC from USB port
Size: 110mm x 33mmØ
Computer System Requirements
• Microsoft Windows 2000, XP and Vista
• Pentium 300 or AMD Athlon
processor or higher
• 100MB free hard disk space
and 32MB or more of RAM
• 16 bit colour display adaptor
• Available USB port
• CD-ROM drive
Software installation
1. Place the mini disc supplied with the
instrument into your CD/DVD drive on your
computer. If a window called
‘Digital
Microscope Application Setup Wizard’
does not appear automatically please use
the following instructions.
2. Go to
‘Start’
on your desktop’s toolbar
and click on
‘Run...’
This will bring up a
window that will allow you to search for the
software you are trying to install. Go to
browse, my computer
and
double click on (D:). If this is not showing in
‘My Computer’
try
removing the disc and starting again.
3. In (D:) there is an icon called
‘Digital
Microscope
Application
Installation’
.
Double click on this icon to enter
‘Digital
Microscope
Application Setup Wizard’
to
install the software. Make sure
all applications other than the
installation window are closed
as this could affect the installation process.
4. Follow the instructions on the
‘Digital Microscope Application
Setup Wizard’
. Once this has finished, this icon will appear
on your desktop. If not then the program will be found in
‘all
programs’
under the name
‘digi view’
.
5. To complete the installation, another window
‘Vimicro USB 2.0
UVC PC Camera InstallShield Wizard’
will appear. At this point
the microscope needs to be connected to your computer to aid the
installation. Follow the instructions.
6. The installation should happen
automatically,
but
before
installation is complete, a window
called
‘Software Installation’
will
appear with the following message
opposite. Please press
‘Continue
Anyway’
, as it has been tested and
is safe to use.
7. Press
‘Finish’
on the
‘InstallShield Wizard’
and this icon should appear on your
desktop. So you now have two different programs that can be used
with this instrument.
8. Close or minimise the
‘InstallShield Wizard’
window.
Connection and Hardware Installation
The hardware for this meter is installed at the same time as the
software. This means that as soon as the installation is complete
for both programs, the instrument and software are ready to use
straight away.
Operation
With your microscope connected to
your PC, open up the software called
‘AMCAP’
and a window, very similar
to the webcam window, will appear
with a digital image of what the
microscope is detecting.
Snapshot Function
On the back of the microscope there is a raised button. This is the
snapshot button that allows you to take a still photo. Using this
application will not effect the instrument from normal operation as
it opens a new window called ‘SnapShot Reader’. Your still image
will appear in this window and allow you to save or rotate the image
through 180°.
Focus Function
On the microscope there is a wheel that you can turn. By turning
this wheel you can control the focus of the images.
User Program
To adjust options and take photos you do need
‘AMCAP’
to be
open at all times. On the main window you will see a tool bar
across the top (see image below).
File:
>
Set Capture File
- Lets you make an AVI-File to store your
photos taken using the microscope.
>
Allocate File Space
- You can choose how much memory you
can spare on your computer to store your images.
>
Save Captured Video
- Choose where to save and store your
video files.
>
Exit
- Closes the program.
Devices:
> You can choose your preferred connection for your microscope.
You have an option between
Both of these will show you an image, but one will be more
focussed and clearer than the other. The better one will vary with
each computer.
Options:
> Option allows you to decide if you would like to preview your
photos within the program. If preview is un-selected there will be
no image in the software window.
> If you select any of the following:
‘Audio Capture Filter’
,
‘Video
Capture Filter’
and
‘Video Capture Pin’
it will open an options
window from where you can adjust the settings to your preference.
Capture:
> On the capture you can start and stop a capture.
> Set a frame rate and time limit.
> You can also select a master stream.
Help:
> This option opens up a box to tell you the name, copyright and
serial of the program.
Operation Using ‘Digi View’
Open up
‘Digi View’
so the window that
can be seen on the left hand side will
appear on your desktop.
This software is easier to use but has a
lot less functions/options. To take a
photo, press a jpeg file
will appear underneath. To take a video,
press and a video will appear.
Across the bottom of the software window these icons can be seen
The first is for help using
‘Digi View’
,
second lets you change the settings. You can send your photos
and videos by email, delete them using the rubbish bin and print
them out.
Troubleshooting
1. The picture is not clear.
Clean the camera lens with a soft and dry cloth.
2. There are black bars on the picture.
Delete anything that could be effecting the camera.
3. The picture is too bright or too dark or has very low
contrast.
Adjust the settings to change the contrast, brightness, etc. until it
meets your preference.
4. The computer does not detect the USB device.
Please try the following:
1. Check that the device is turned on. If a blue light is not shining
out of the microscope lens, there is no power going through the
instrument.
2. Check that the computer meets the correct system requirements
to use this instrument.
3. If there is no window that says ‘new removable device’ check
the USB device.
4. Try disconnecting the device, rebooting the system and trying
again.
5. If you have connected the instrument to a USB hub please try
connecting the microscope directly to the computer.
6. Check that your USB port provides enough energy to power the
unit. If not, try connecting it through a USB hub or, if you have a ‘y’
cable, try connecting the instrument into two USB ports to provide
more power.
7. Check that the correct driver is installed in your control panel.
8. Make sure that the USB device is connected to the same USB
port used during the installation of the hardware.
9. If this is still unsuccessful try uninstalling the hardware and
installing again.
10. Check that the USB port is still functioning correctly.
11. Check that the USB port is activated in the BIOS (Basic
Input/Output System) of your computer.
12. Deactivate the ‘Legacy USB’ function in BIOS.
13. If a USB device is not used for a while, Windows will deactivate
it. Reconnect the device and try again.
14. If Windows has a problem recognising the uSB port when your
motherboard uses an AMD 754 chipset, please install the ‘Bus
Master Drivers’.
5. Each time you connect the device using the USB port,
Windows tries to re-install it again.
1. Check that you’re using the correct hard driver.
2. Make sure that you are using the same USB port that you used
when installing the hardware.
3. Uninstall the hardware driver and try again.
6. The file transfer is running low.
1. Check that the USB port supports USB 2. You need the following
service packs for USB 2.0:
> Windows XP: Service pack 1 or higher.
> Windows 2000: Service pack 4 or higher
2. Make sure that you just use one USB device at a time to transfer
the files.
3. Check that USB 2.0 is activated in the BIOS settings.
7. The computer does not start any more or works very slowly.
The more USB devices you connect to your computer, the more
time it needs to start and load up. Wait until the boot process is
finished before you connect the USB device.
8. You cannot transfer files on the USB device.
1. Check that there is enough memory free on your USB device.
Delete files that you no longer need or transfer them to your
computer to free up the memory.
2. Re-format the USB device with FAT32 (please note that doing
this will delete all saved files).


