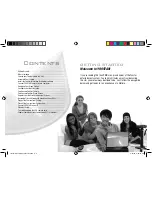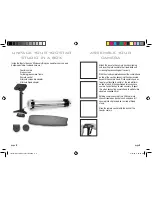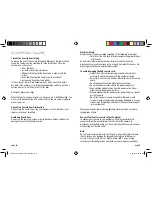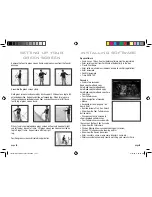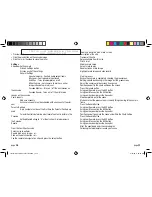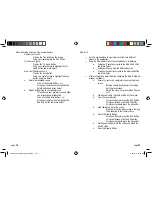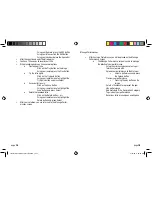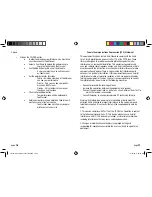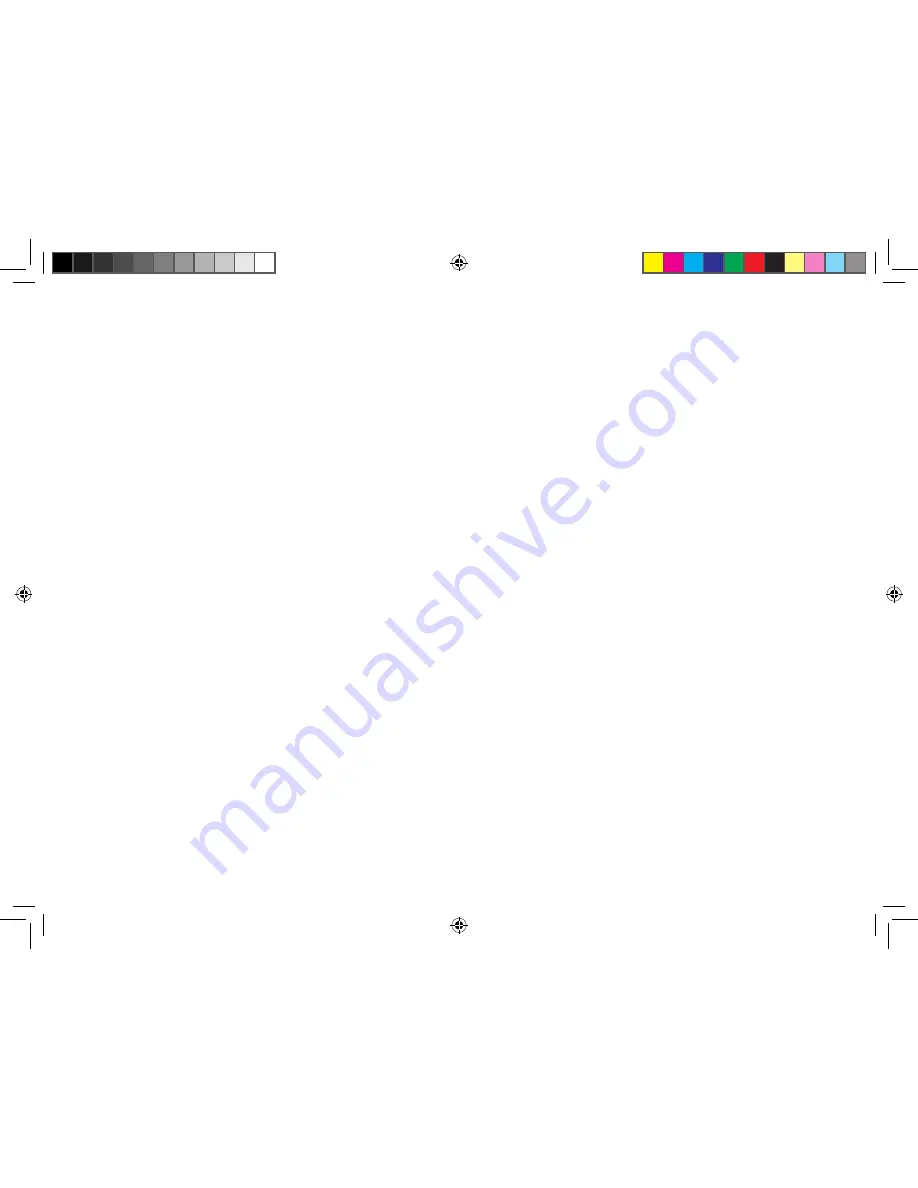
When recording ends you have several options
Preview your scene
Click on the Play button on the image
Using your remote press the Play Button
Try the scene again
Click on the Try Again Button
Using your remote move to highlight the Try
Again button and press Select
Save your Performance as is
Click on the Save Button
Using your remote move to highlight the Save
button and press Select
Delete the recorded scene
o
Click on the Delete button – or –
Using your remote move to highlight the
Delete button and press Select
Add an Introduction to your performance
o
This will save your performance and allow
you to record and introduction
Click on the Add Intro button – or –
Using your remote move to highlight the
Add Intro button and press Select
Add Intro
An intro can be added to a performance from two different
•
places in the application
Using the Add Intro button at the completion of a Recording
•
Using your Remote, navigate to the Add Intro Button
o
and press Select
Using your Mouse, click the Add Intro button
o
Using your keyboard navigate to the Add Intro Button
o
and press Enter
After pressing the Add Intro button complete the Step In Step Out
•
process as follows:
Ensure the camera is completely showing the green-
o
screen
Nothing should be showing in the image
but the greenscreen
Adjust the camera or greenscreen if neces-
sary
Position yourself in the chalk outline on the screen
o
Press the record button
o
Using your Remote, press the REC button
Using your Mouse, click the REC button
Using your keyboard press the Space Bar
Step completely out of the scene
o
Make sure that the greenscreen is the only
thing showing in the camera frame
Press the Record Button
o
Using your Remote, press the REC button
Using your Mouse, click the REC button
Using your keyboard press the Space Bar
Position yourself back into the scene and within the
o
Chalk Outline
Press the Record Button
o
page
12
page
13
Yoostar Owners Manual booklet.indd 14-15
4/16/09 9:22:24 AM