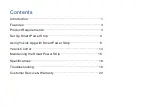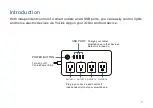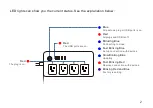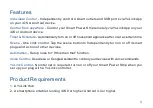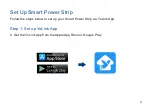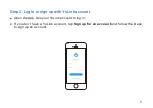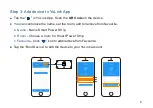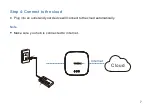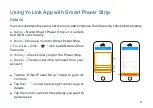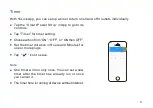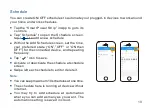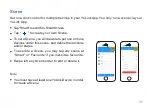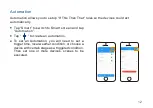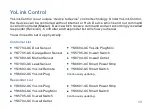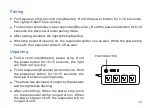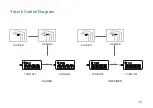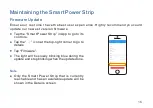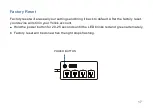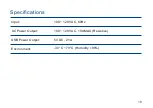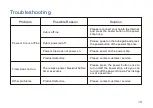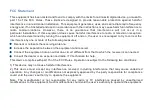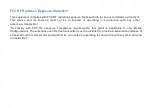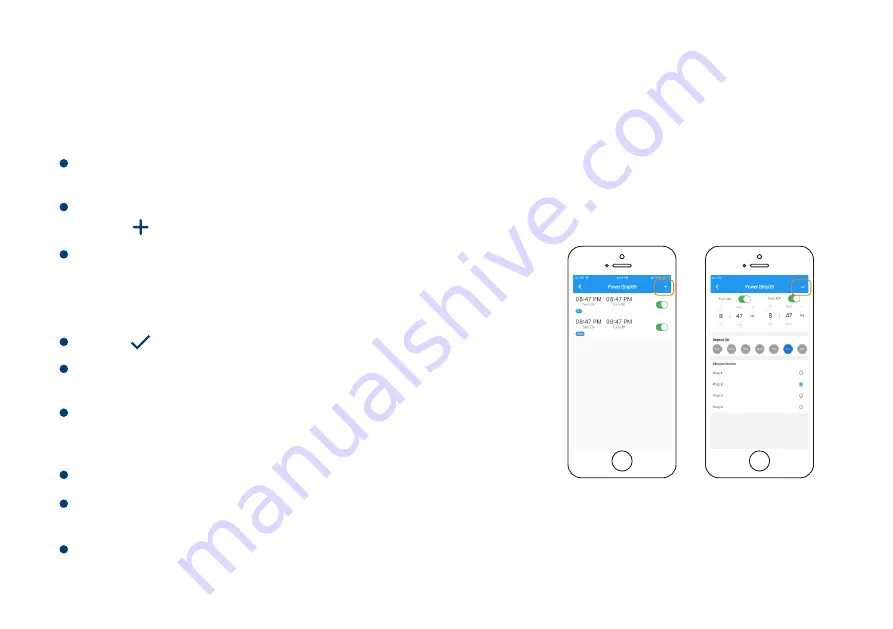
Schedule
You can create ON/OFF schedules to automate your plugged-in devices to work around
your home and work schedules.
Within the Add Schedule screen, set the time,
your preferred state (“ON”,”OFF” or “ON then
OFF”) for the connected device, and repeating
frequency.
Note
Tap “Schedule” to open the Schedule screen,
tap “ ” to add a new schedule.
Activate or deactivate the schedule at schedule
screen.
Swipe left each schedule to edit or delete it.
You can keep maximum 10 schedules at one time.
The schedule here is running at device without
internet.
You may try to add schedule at Automation
where you can add as many as you want. The
automation setting is saved in cloud.
Tap “ ” icon to save.
10
Tap the “Smart
” in App to go to its
Power Strip
controls.