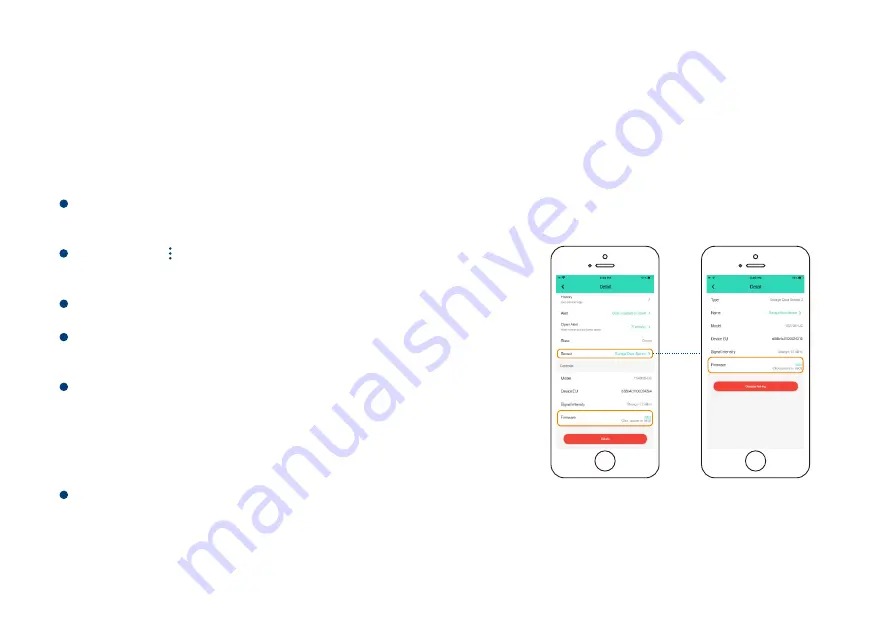
19
Maintaining the Garage Door Sensor 2
Firmware Update
To ensure our customer have the best user experience, we highly recommend you could
update our newest version firmware.
Note
Only the Garage Door Sensor 2 that is currently
reachable and has an available update will be
shown on the Details screen.
The light will be slowly blinking green during the
update and stop blinking when the update done.
Tap “Firmware”.
Tap the “ ” icon at the top-right corner to go to
details.
Tap the “Garage Door Sensor 2” in App to go to its
controls.
P r e s s o n c e t h e S E T b u t t o n o n t h e G a r a g e
D o o r S e n s o r
.
2





















