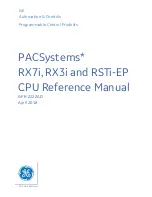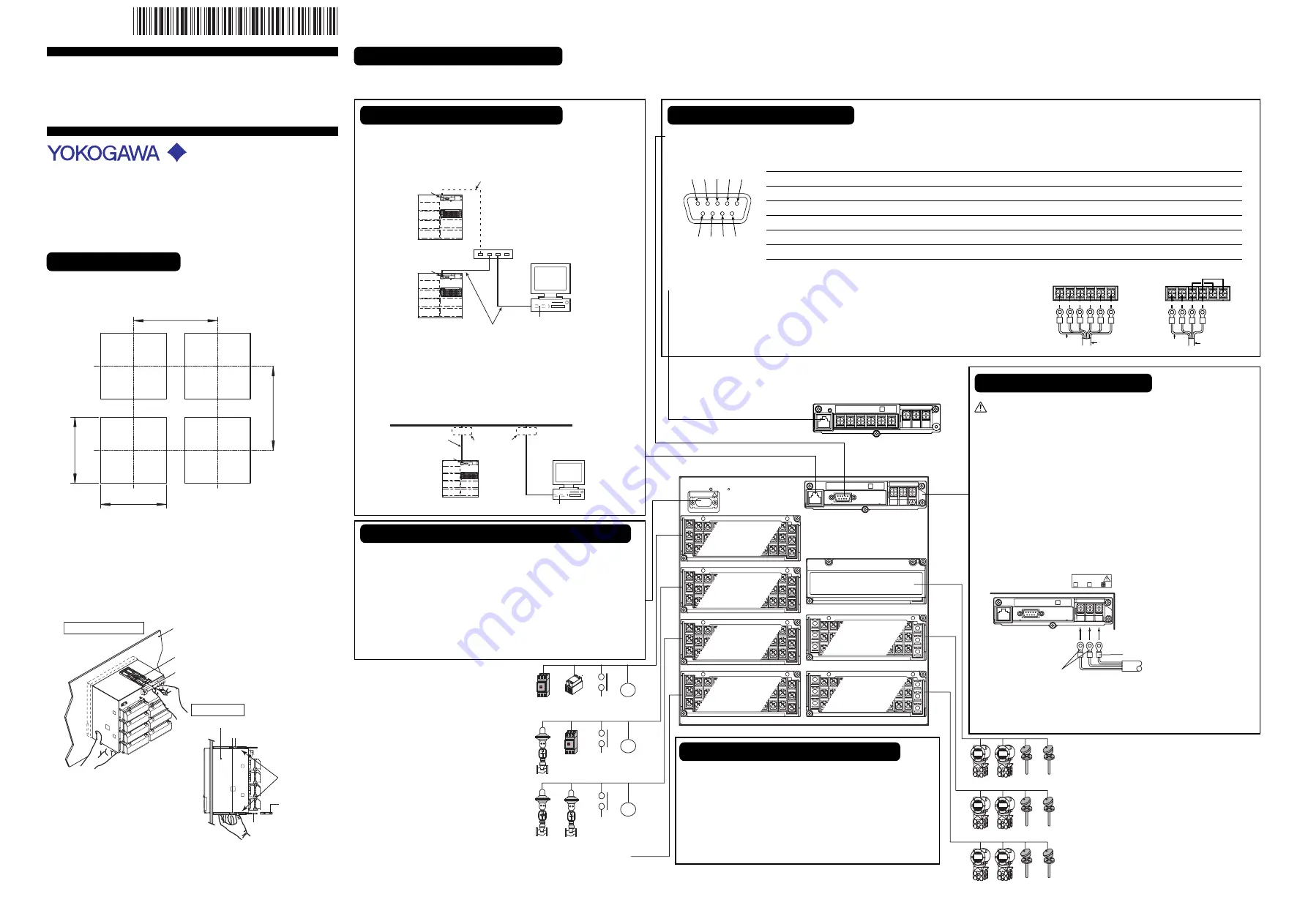
Connecting the Ethernet Interface
•
When only Connecting to a Hub
Connect the CX2000 and the PC through a HUB as shown in the
following figure.
PC
Ethernet cable
HUB
10 Base-T straight cable
10 Base-T straight cable
Ethernet
interface connector
Ethernet
interface connector
CX
CX
(Multiple devices can be
connected by using a hub.)
•
When Connecting to a Preexisting Network
The following figure illustrates an example in which the CX2000 and
a PC are connected to the network. When connecting the CX2000 or
the PC to a preexisting network such things as the transfer rate and
connector type must match. For details, consult your system or
network administrator.
PC
Ethernet cable
10 Base-T straight cable
Network
Ethernet
interface connector
CX
(Adapters that support
the 10 Base-T (hubs and
routers, for example)
Connecting a Monitor to the VGA Output Terminal
(Option /D5)
Supported monitors: VGA monitors and multisync monitors with VGA
display capability.
1. Turn off the CX2000 and the monitor.
2. Connect the CX2000 and the monitor using an analog RGB cable (D-
Sub connector).
3. Turn on the CX2000 and the monitor. The screen of the CX2000 is
displayed on the monitor.
CX2000 Installation and
Connection Guide
IM 04L31A01-71E 4th Edition
Yokogawa Electric Corporation
Thank you for purchasing the CX2000.
This manual contains simple explanations about how to install and connect
the CX2000. For more information about the procedures described herein,
safety precautions, and the CX2000 functions and operation, please refer to
the PDF manual found on the provided CD-ROM.
Installation Procedure
1. Cut the instrument panel according to the diagram below.
Panel Cut Diagram
361 min.
360 min.
281
+2
0
281
+2 0
Units : mm
2. Insert the CX2000 into the front of the panel.
3. Using the mounting brackets, attach the CX2000 to the panel as shown
in the following figure.
First, attach the two mounting brackets and temporarily fasten the
attachment screws. Next, fix the CX2000 in place by tightening the
attachment screws with the appropriate torque (0.7 to 0.9 N-m.). As you
fasten the screws, press the mounting bracket against the case so that
they are in contact with each other.
(The figure shows the case when
the mounting brackets are used
on the top and bottom of the case.)
Screw temporarily
Fix in place
Front
Panel
Panel
Mounting bracket
Mounting
bracket
Torque driver
(flat blade)
Attachment screw
Case
In contact
with each other
Attachment
screw
For details about the CX2000 external dimensions, installation environment,
and more, please refer to the CX2000 User's Manual (IM 04L31A01-01E)
found on the provided CD-ROM.
Connection Types and Procedures
There are various terminals and connectors on the rear panel of the CX2000. Connecting them to peripheral devices allows you to perform control and measurement operations. Below are the names of each connector and terminal, as
well as connection procedures.
VIDEO OUT(VGA)
L N
SSR
R1
R3
R2
Magnet
switch
Contact
output (6)
Contact
input (6)
Contact
output (6)
Contact
input (6)
Contact
output (6)
Contact
input (6)
Magnet
switch
FG
SG SDB SDA RDB RDA
FG
SG SDB SDA RDB RDA
Shield potential
Two-wire
Shield
Shield potential
Four-wire
Shield
Connecting the Serial Interface
•
RS-232 (When Connecting to a Computer or Other Such Devices)
Verify that the CX2000 has an RS-232 connector, and then connect a serial cable to it. Connect the other end of the serial cable to the other device.
2
1
3 4 5
6 7
9
8
•
RS-422/485 (When Connecting to a PLC, Temperature Controller or
Other Such Devices)
Verify that the CX2000 has an RS-422/485 connector, and then connect the crimp
connectors (for 4-mm screws) to the terminal strip as illustrated on the right. Do not
expose more than 5 cm of the cable surface from the shield.
Connecting the Power Supply
When using electrical wiring, be certain to follow the safety
recommendations prescribed in the CX2000 User's Manual.
Use a power supply that meets the following conditions:
Rated supply voltage:
100 to 240 VAC
Supply voltage range used:
90 to 132, 180 to 264 VAC
Rated supply voltage frequency:
50/60 Hz
Permitted supply voltage frequency range:
50/60 Hz
±
2%
Maximum power consumption:
75 VA (100 V), 106 VA (240 V)
1. Turn OFF the CX2000 and open the cover (transparent) for the
power supply wires.
2. Connect the power cord and the protective ground cord to the power
supply terminals.
N
L
AC~
106VA MAX
50/60Hz
100-240V
Power cord
Protective grounding cord
3. Close the cover (transparent) for the power supply wires and secure
it in place with screws.
For the power supply specifications and connection method of the 24VDC/AC
power supply option, please refer to the CX2000 User's Manual.
With an RS-422/485
CX2000 Rear Panel
Connecting Input/Output Connectors
When connecting various input/output connectors for control or
measurement, proceed as described below.
Connect the crimp connectors (for 4-mm screws) to the terminal
strip.
1. Turn off the CX2000 and remove the terminal cover.
2. Wire the signal wires to the terminals.
Attach the terminal cover and secure it with the screws.
Loop 1 and 2 control output terminal block
Loop 3 and 4 control output terminal block
Control input terminal block (loops 1, 2, 3, 4, 5,
and 6)
Measurement input terminal block (CH1 to 10)
Measurement input terminal block (CH11 to 20)
4thEdition: May 2007 (YK)
All Right Reserved, Copyright © 2001
Yokogawa Electric Corporation
Pin No. Signal Name
Signal Meaning
2
RD (Received Data)
Received data from the connected device. Input signal.
3
SD (Send Data)
Send data to the connected device. Output signal.
5
SG (Signal Ground)
Signal ground.
7
RS (Request to Send) Handshaking signal used when receiving data from the connected device. Output signal.
8
CS (Clear to Send)
Handshaking signal used when sending data to the connected device. Input signal.
* Pins 1, 4, 6, and 9 are not used.
With an RS-232
Loop 5 and 6 control output terminal block
Option terminal block (Options /A6, /A4F, /A4FR,
/A6R, /CST1,and /TPS4)
*
4
L
3
1 A 1
7
1 E 0
4
*