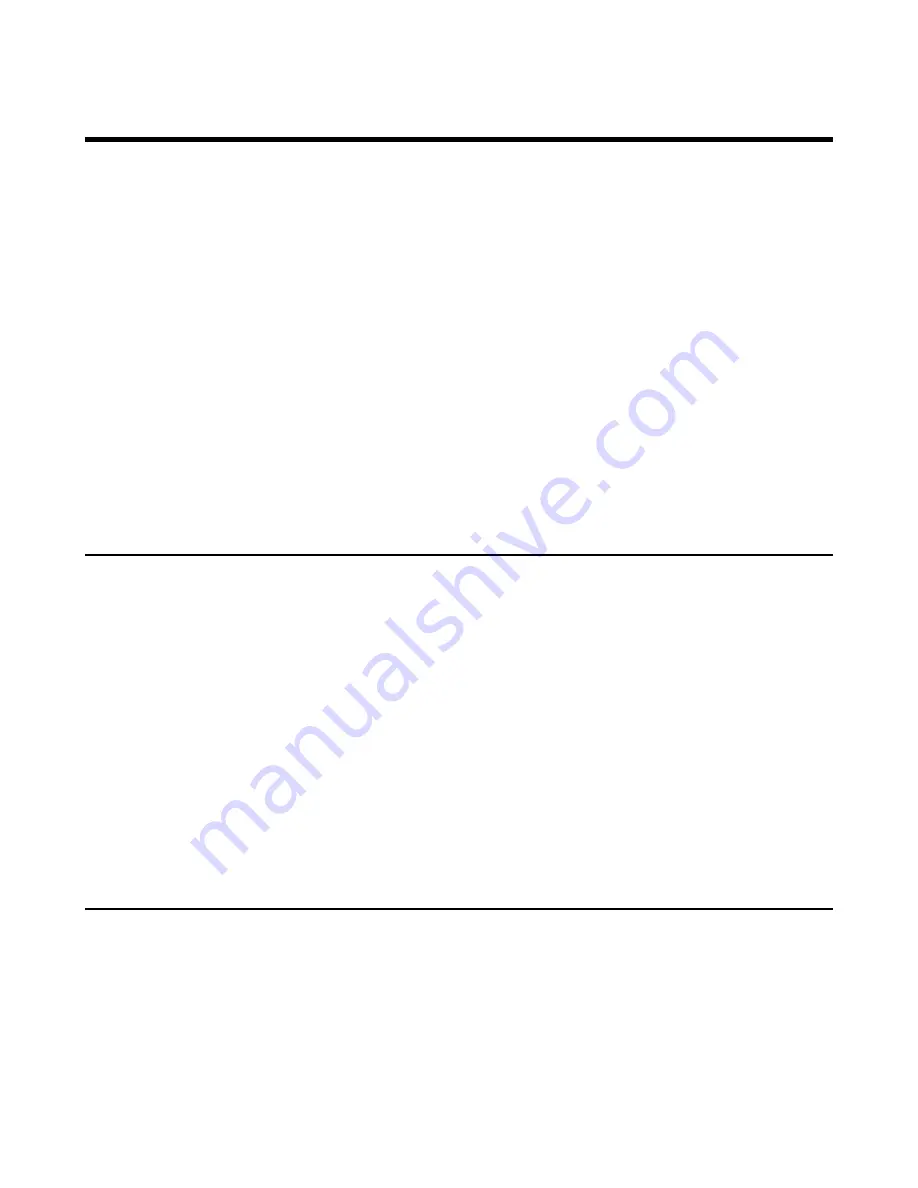
| Call Features |
39
Call Features
You can use the phone to place and answer calls, ignore incoming calls, transfer a call to someone else,
conduct a conference call and perform other basic call features.
•
Changing the Default Outgoing Line
•
•
•
•
Switching Among the Receiver, Handsfree and Headset Modes
•
Silencing or Rejecting Incoming Calls
•
•
•
•
•
•
•
•
Changing the Default Outgoing Line
Only the outgoing line(s) assigned by your system administrator can be used to place calls. When multiple
outgoing lines are assigned to the handset, the first one will be the default outgoing line. You can change
the default outgoing line of the handset.
About this task
It is only applicable to W73H/W78H/W56H/W53H/W59R.
Procedure
1.
Go to
OK
>
Settings
>
Telephony
>
Default Line
.
The phone displays all the assigned outgoing lines. The default outgoing line is highlighted and followed by a left
arrow.
2.
Highlight the desired line, and then press
OK
.
The default outgoing line is changed successfully.
Placing Calls
After the handset is registered to the base station successfully, you can use your handset to place an
internal or external call.
The handset can keep 2 (for CP930W/CP935W is 4) calls at one time at almost, one (associated with the
audio) active and the other one on hold.
•
•
•
Placing a Call from the Call History
•
Summary of Contents for W53H
Page 1: ...Yealink W70B DECT IP Phone User Guide V85 30 ...
Page 26: ... Getting Started 26 W78H W59R W56H W53H CP930W ...
Page 103: ... Appendix 103 ...
Page 105: ... Appendix 105 DD phone ...
Page 106: ... Appendix 106 CP935W ...
Page 107: ... Appendix 107 ...
















































