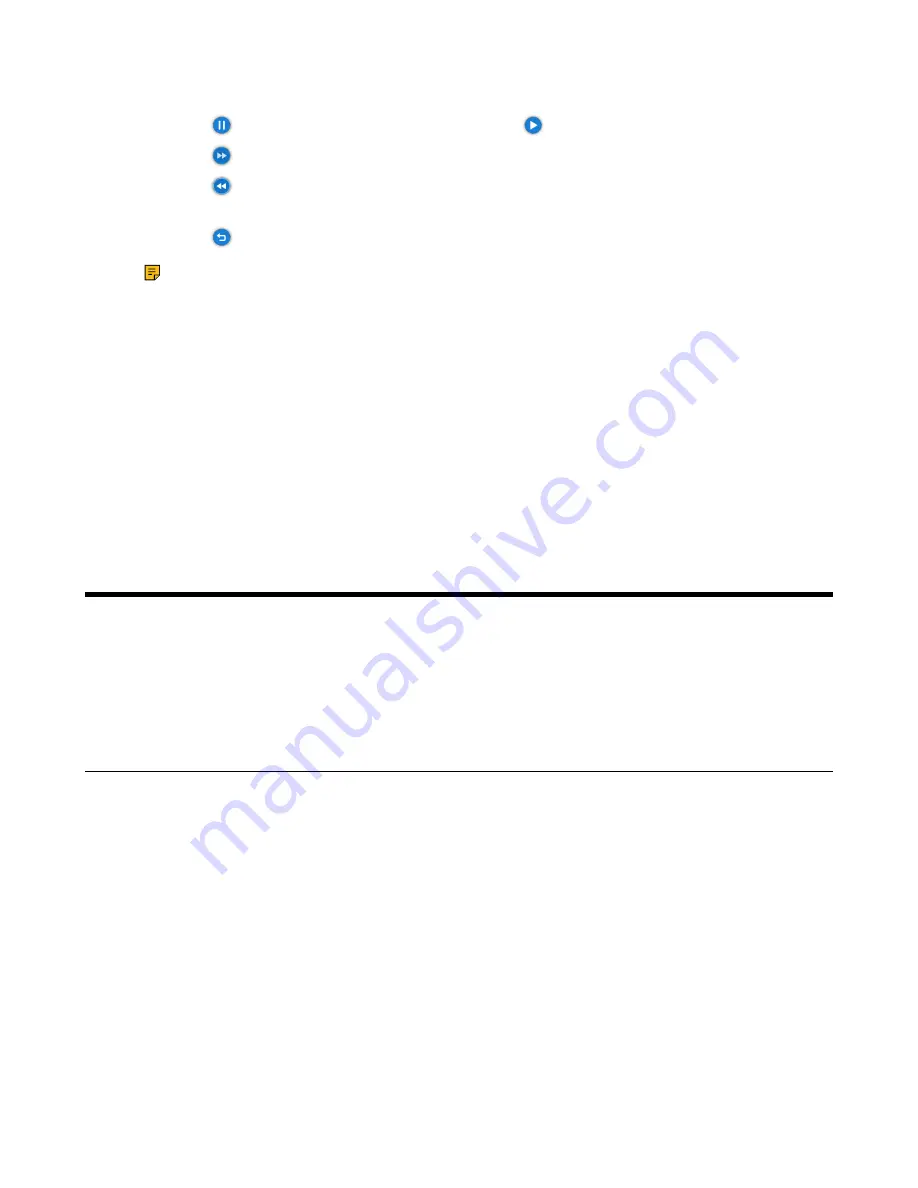
| Configuring the Audio Settings |
35
3.
Do one of the following:
•
Select
and press the OK key to pause, and select
to resume playing.
•
Select
and press OK Key to skip forward. For each press, the video will skip forward 6 seconds.
•
Select
and press OK Key to rewind. For each press, the video will go back 6 seconds.
• Press the volume key to adjust the speakerphone volume.
•
Select
or tap Return Key on the remote control directly to exit playing.
Note:
If you receive an incoming call while you are playing video, the system will stop playing
the video automatically.
Deleting Screenshots or Videos
If the USB flash drive or local storage space is insufficient, you can delete the screenshots or videos to free
up space.
Procedure
1.
On the idle Screen, go to
More
>
File Manager
.
2.
Select the desired screenshot or video, press the right navigation key, and then press the OK key.
The system prompts whether or not you are sure to delete.
3.
Confirm the action.
Configuring the Audio Settings
•
•
•
•
Adjusting the Volume
About this task
You can adjust the following volume:
•
Ringer volume
: adjust the ringer volume when the phone is idle or ringing.
•
Talking volume
: adjust the speakerphone volume when the device is in a call.
•
Key tone volume
: adjust the volume of key tone when you press the key on the remote control
•
Media Volume
: adjust the media volume when playing recorded videos.
Procedure
On your remote control, press the Volume key to adjust the volume.
Summary of Contents for VCR20
Page 1: ......





















