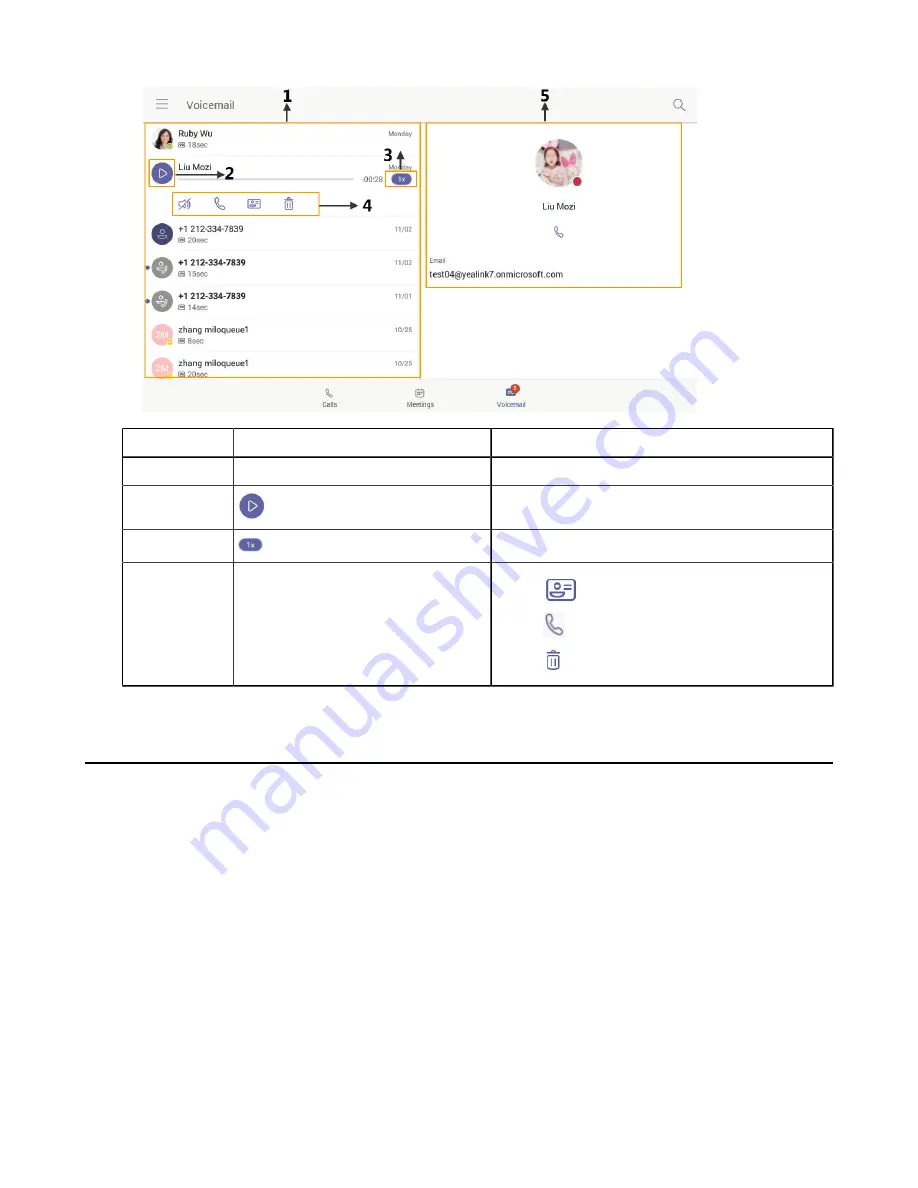
| Getting Started with Teams IP Phones |
9
NO.
Name
Discription
1
Voicemail list
Displays all the voicemails stored in the voicemail list
2
Tap to play the voicemail
3
Tap to change the playback speed of the voicemail
4
Operation options
•
Tap
to view information of contact
•
Tap
to call the contact
•
Tap
to delete the voicemail
Entering Data and Editing Fields
•
•
•
Using the On-screen Keyboard
Before using the on-screen keyboard to enter data, you need to know the function of the keys on the on-screen
keyboard. The Teams phone supports the English (US) input method.
Summary of Contents for T56
Page 1: ......
























