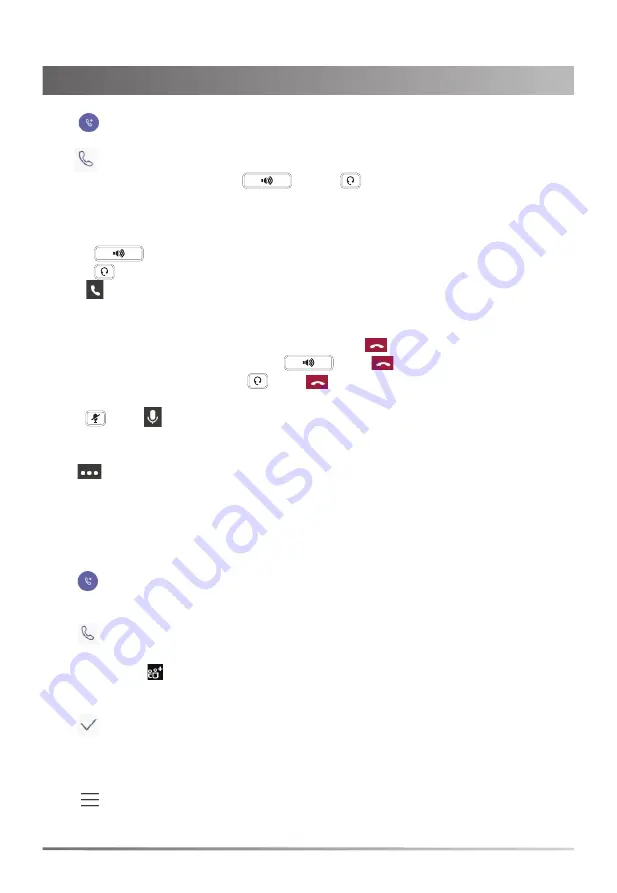
5
2. Tap the presence status field to select a desired status.
To place a call:
1. Tap
on the
Calls
screen.
2. Enter the account information of the contact to search and then select the desired contact.
3. Tap
at the top-right corner of the touch screen.
You can pick up the handset, press
or press
to place a call by using the dialer.
To answer a call:
1. Do one of the following:
- Pick up the handset. The call is answered in handset mode.
- Press
. The call is answered in hands-free (speakerphone) mode.
- Press
. The call is answered in headset mode.
- Tap
on the touch screen.
To end a call:
1. Do one of the following:
- If you are using the handset, hang up the handset or tap
.
- If you are using the speakerphone, press
or tap
.
- If you are using the headset, press
or tap
.
To mute or un-mute a call:
1. Press
or tap
to mute the microphone or press it again to un-mute the microphone during
a call.
To place a call on hold:
1. Tap
->
Place call on
hold
during an active call.
To resume the held call:
1. Tap
Resume
.
Initiate a Conference Call
You can initiate a conference call by calling multiple contacts or by inviting other contacts.
To initiating a conference by calling multiple contacts:
1. Tap
on the touch screen.
2. Enter the account information of the participant to search and then select the desired contact.
You can add multiple contacts.
3. Tap
at the top-right corner of the touch screen.
To initiate a conference call by inviting other contacts:
1. During a call, tap
.
2. Tap
Add people
.
3. Enter the account information of the participant to search and then add members.
4. Tap
to initiate a conference.
Call Forward
You can enable the call forward feature to forward all incoming calls to the desired destination.
To enable call forward:
1. Tap
at the top-left corner of the touch screen.
2. Navigate to
Settings
>
Calls
->
Call forwarding
.
3. Turn on
Call forwarding
.
Basic Call Features


























